准备工作:
1.一个能正常使用的U盘,最好大于8G ,下载大白菜U盘启动盘制作工具,将U盘制作成U盘启动盘;
2.下载原版Win7系统镜像到电脑本地磁盘,然后复制到制作好的U盘启动盘内(可在网上搜索下载)
第一步:重启电脑,当开机画面出来时,连续按“快捷键”,随后会弹出一个窗口,如图,我们要找到并按上下方向键“↑↓”选择到u盘(一般我们选择的时候可以看下其中一个选项是有关USB或者您u盘的品牌的英文名称,那便是我们的u盘了),然后按回车键进入大白菜主菜单界面:
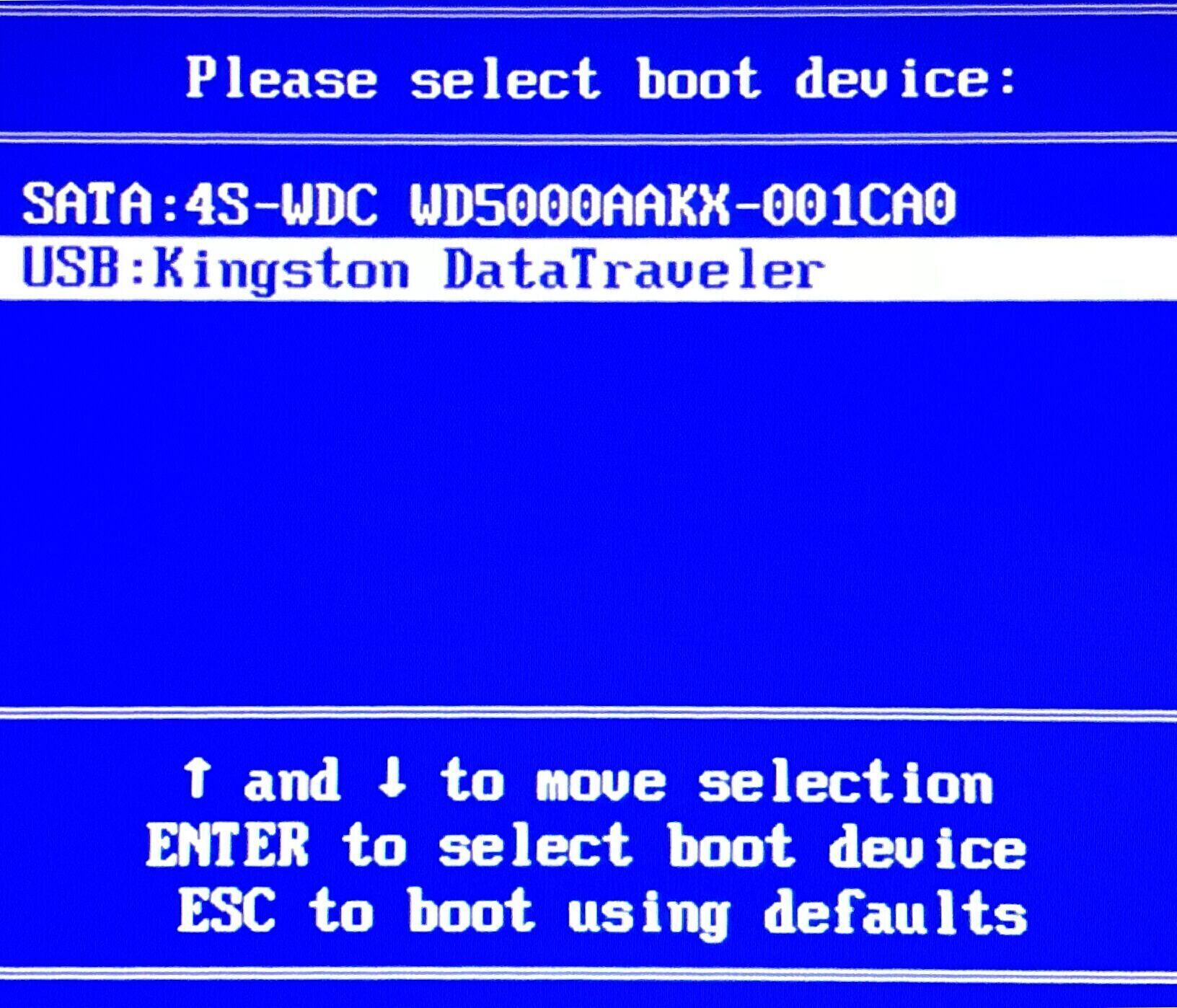
选择【02】运行大白菜Win8PE(超强兼容):

第二步:进入PE系统后,打开桌面上的“一键ghost还原”工具,在弹出窗口中选择“还原分区”,然后点击“打开”载入我们之前放在u盘的Win7系统镜像文件,载入后方框内即会显示我们的系统镜像:
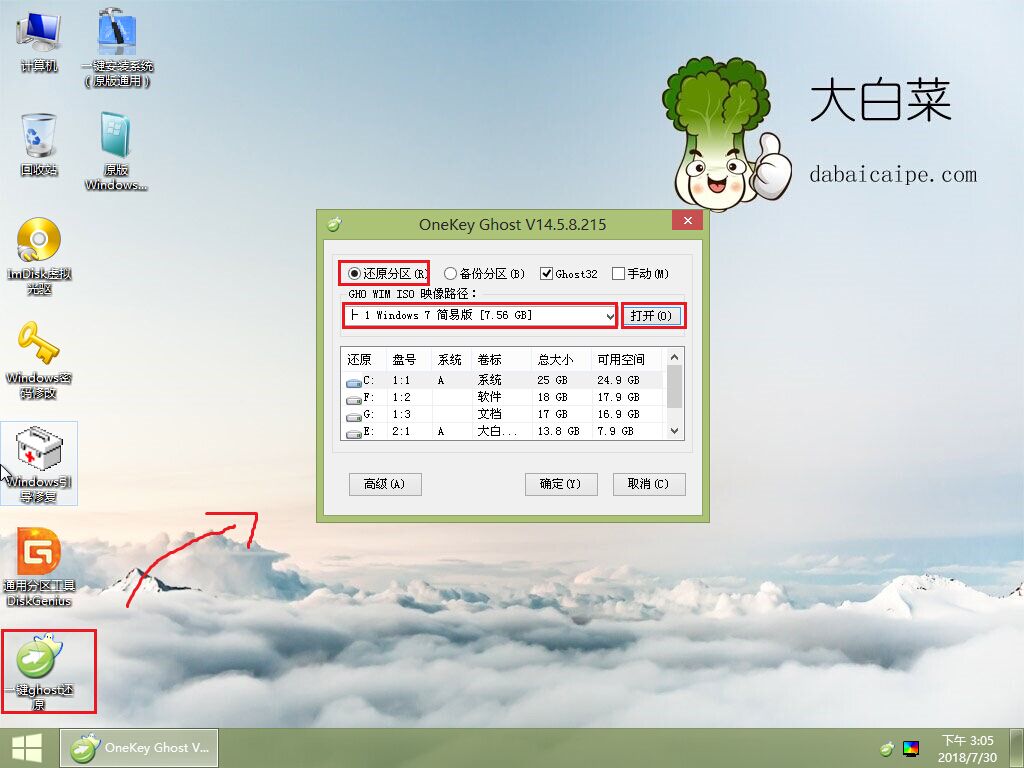
在载入的镜像文件下拉框中一般有几个系统版本可供选择,这里小编就以旗舰版为例,选择好版本后点击“确定”:
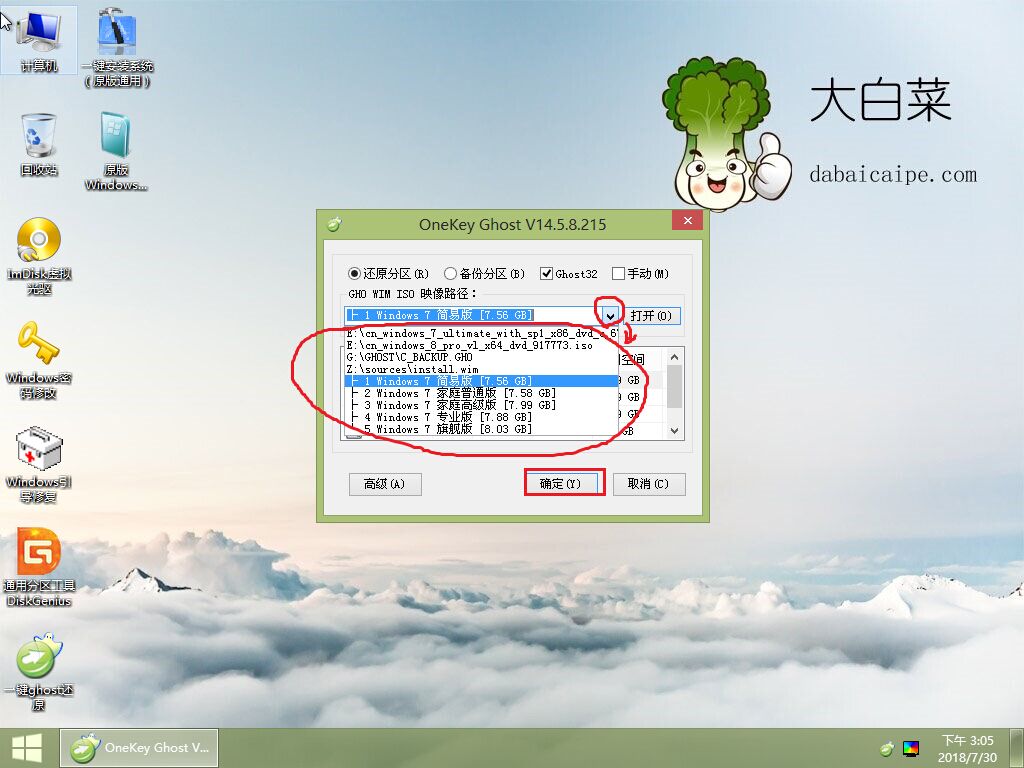

第三步:随后系统会弹出还原提示窗口,点击“确定”,此过程大约3~4min,过程中请勿进行其他操作,确保还原顺利:

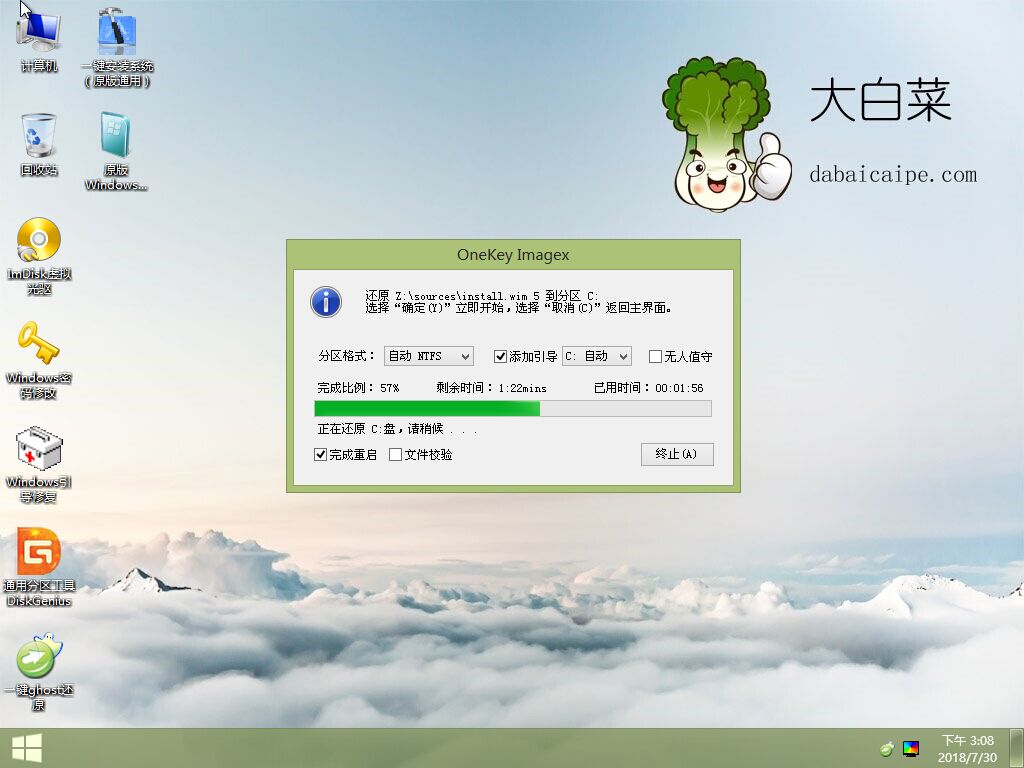
还原成功后可拔出U盘了,系统将自动重启电脑:
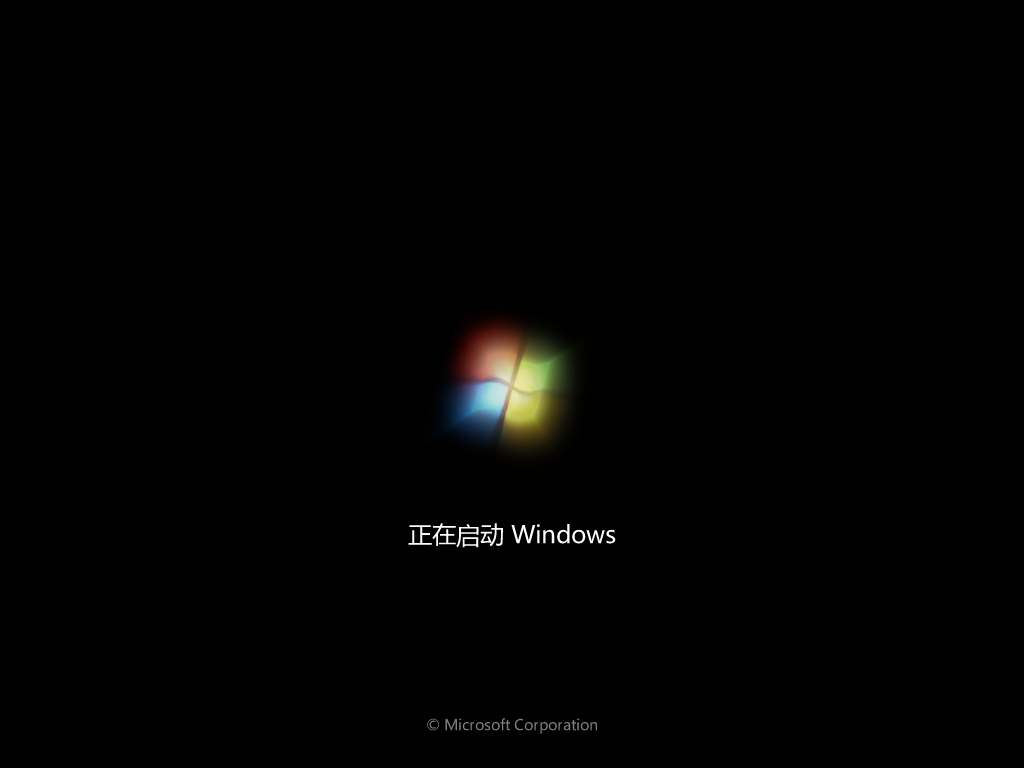
后面的安装过程会进行一些系统相关的设置,用户可根据自己的情况进行设置,这里小编做一个示例仅供用户朋友们参考:
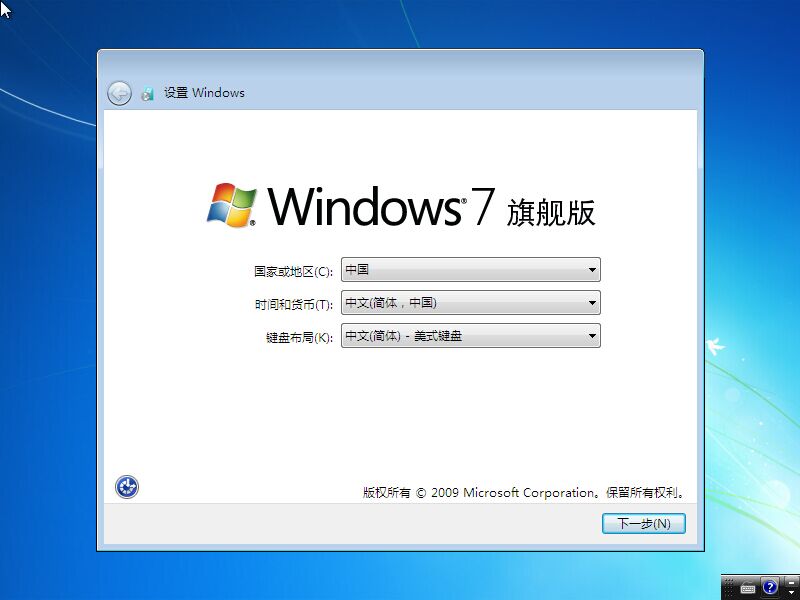
可随意设置用户名:
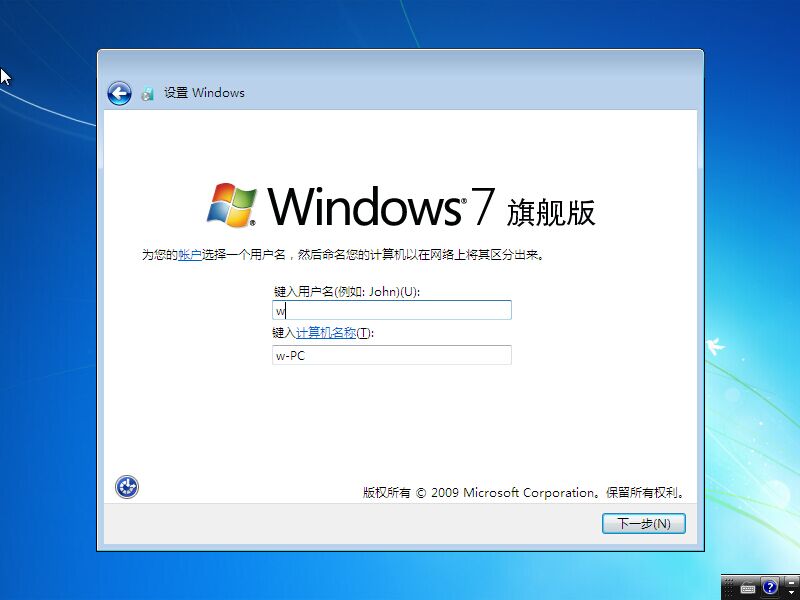
同样,密码设置自己能记住的就好了:
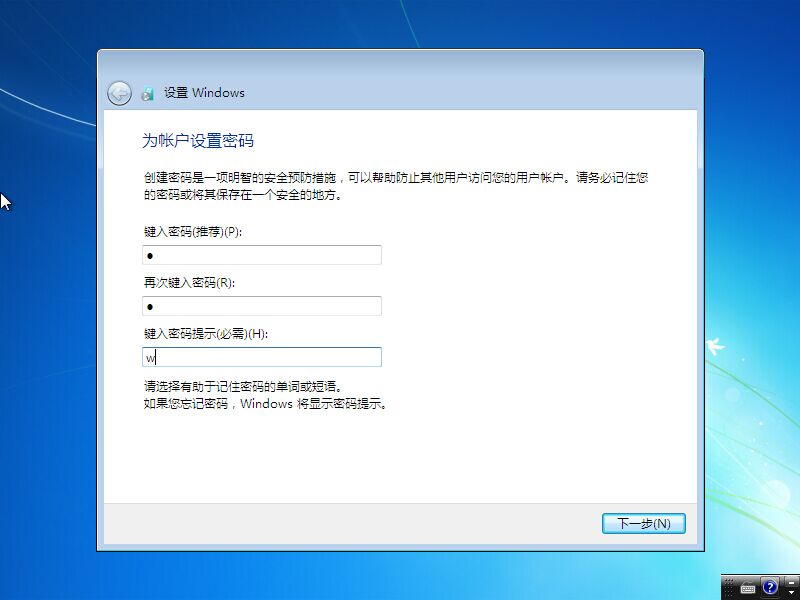
产品密钥可不输入直接点击“下一步”:
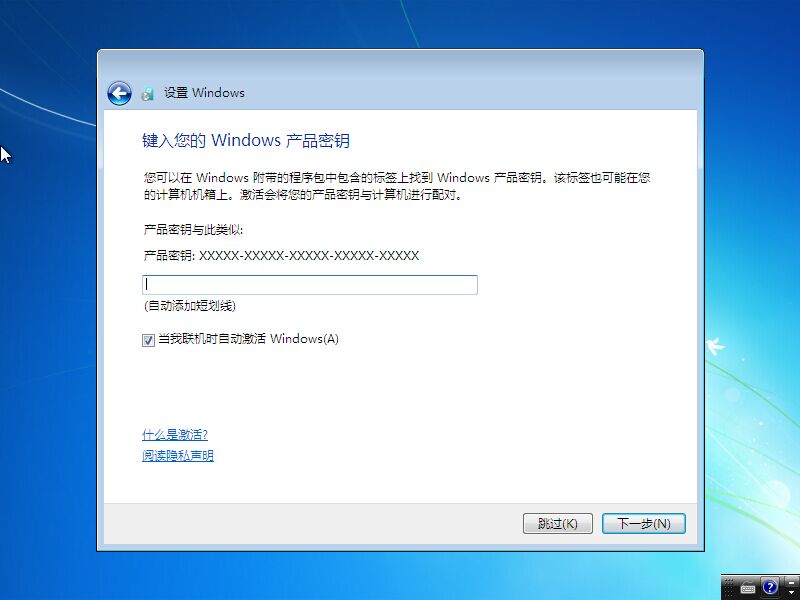
勾选“我接受许可条款(A)”:
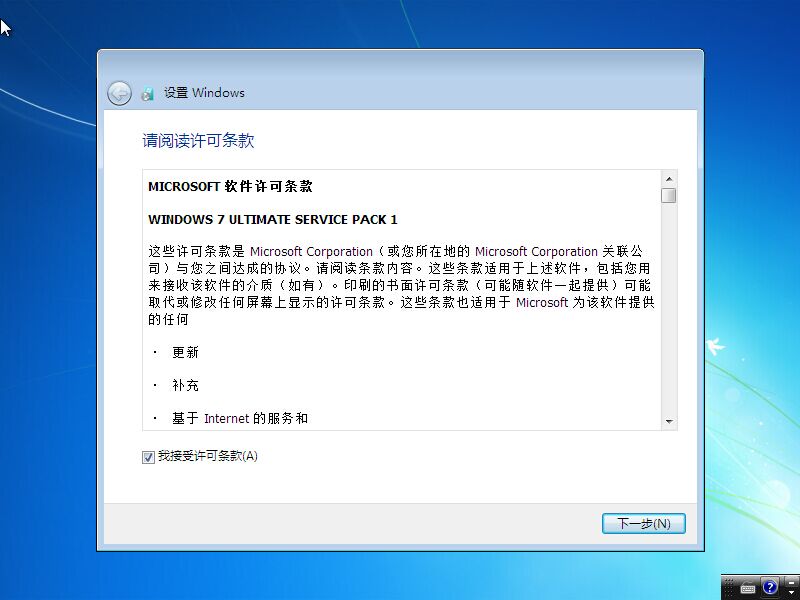
点击使用推荐设置(R):
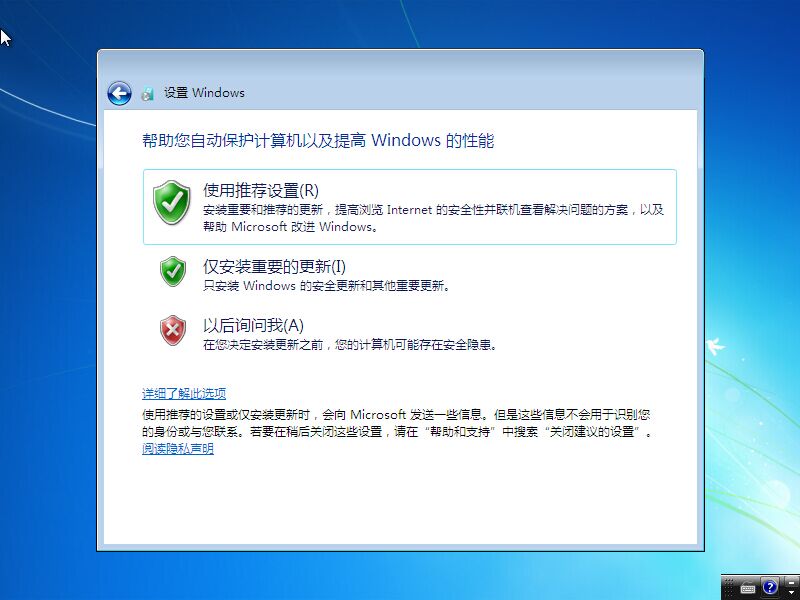
时间日期设置:
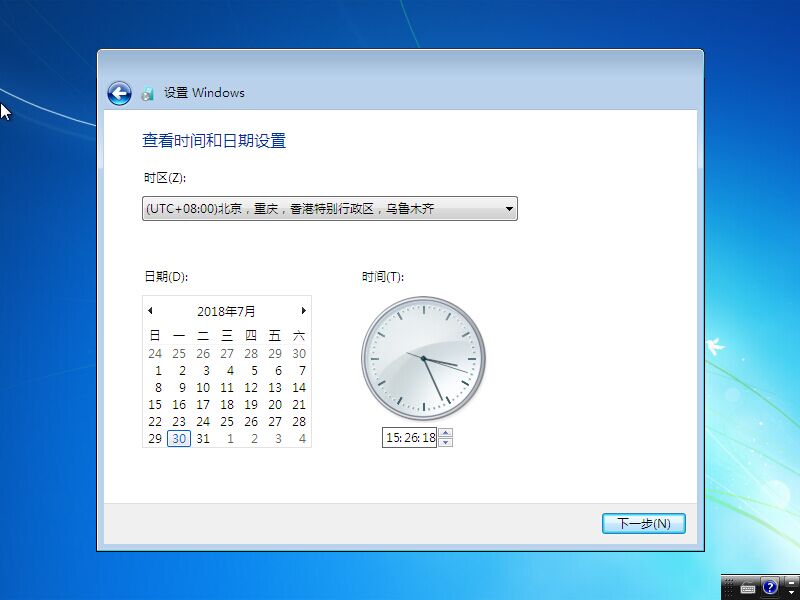
网络选择因为小编是在工作地方所以选择工作网络,用户们根据字面提示选择合适的网络:
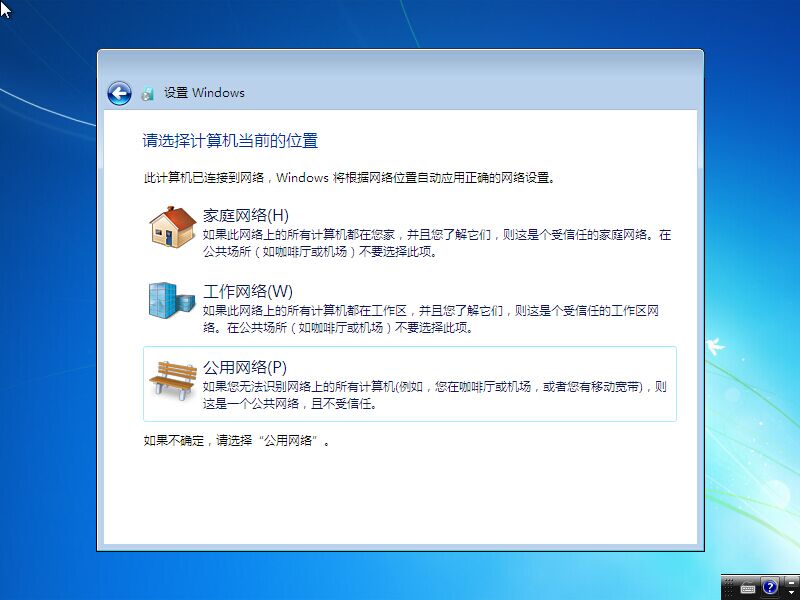
设置完成:
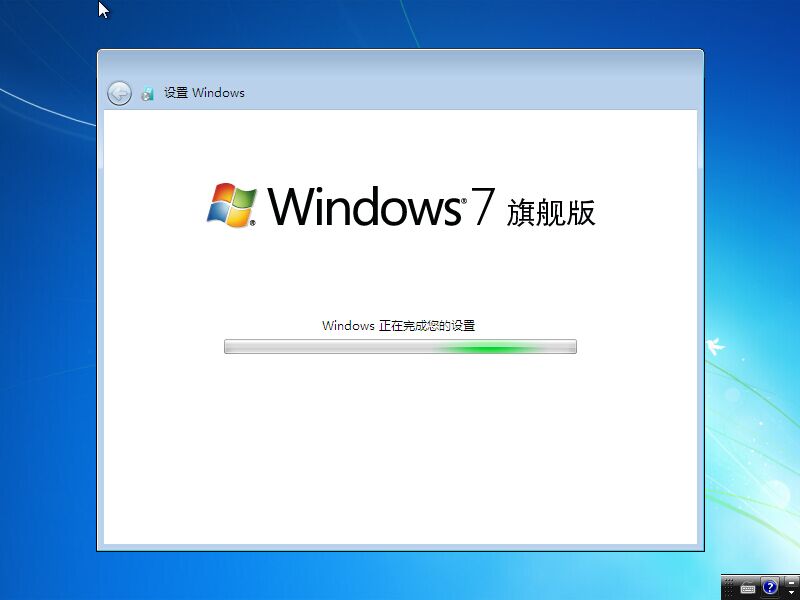
到此,我们的原版Win7系统就安装完成啦!原版系统的桌面是只有一个回收站的,其他软件需要后期下载:
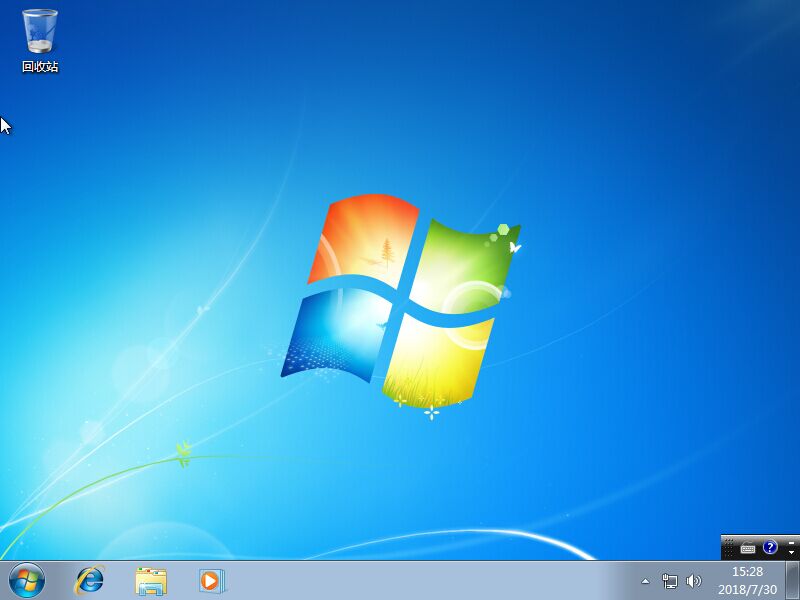
以上就是使用大白菜U盘安装原版Win7系统的详细教程啦!您学会了吗?