win7系统是最多电脑用户使用的系统了,但是使用了那么久的win7系统你懂得如何安装吗?原版windows7系统怎么U盘安装?U盘功能很强大,不管什么系统,都可以用U盘安装。有些用户喜欢用windows7原版系统,下载了原版windows7系统iso镜像之后,不知道怎么U盘安装。如何用u盘装win7系统?怎样用u盘安装win7系统?下面小编就来教大家如何使用U盘安装原版win7iso镜像的方法,希望大家会喜欢。
U盘安装原版win7系统iso镜像教程:
1、制作好大白菜U盘pe启动盘之后,将windows7系统原版iso镜像直接复制到大白菜U盘根目录中;
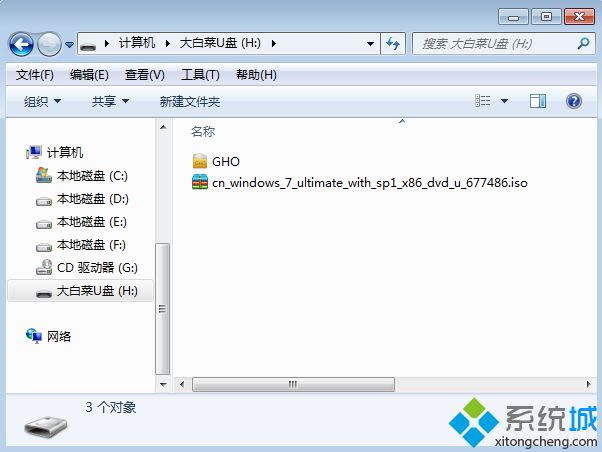
2、在需要装windows7原版系统的电脑上插入U盘,重启后不停按F12或F11或Esc等按键,在弹出的启动菜单中选择USB选项,回车,如果不是这些按键,参考上面“启动设置”教程来设置;
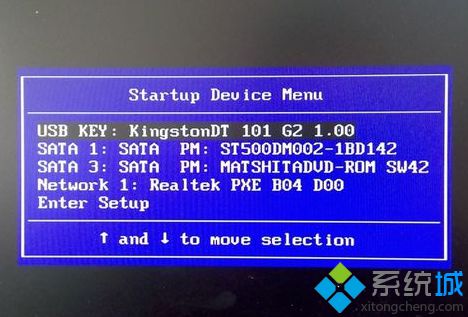
3、从U盘启动进入大白菜U盘主菜单,按数字2或移动方向键选择【02】回车,运行PE系统;

4、进入PE系统后,不用全盘重新分区的直接执行下一步,如果要分区,打开【DG分区工具】,点击快速分区,设置分区数目和大小,安装系统的主分区设置50G以上,点击是执行分区;
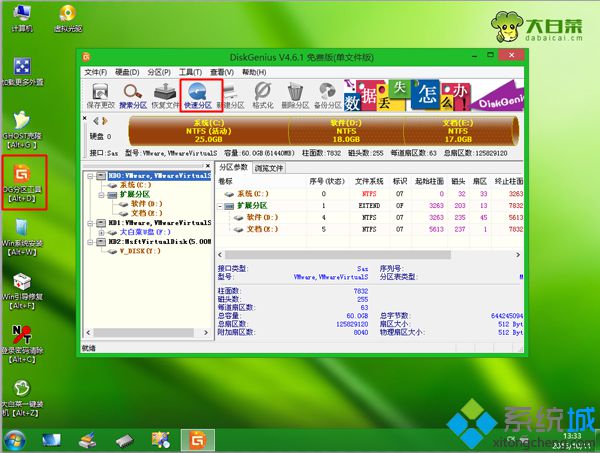
5、双击打开【大白菜一键装机】,映像路径直接选择windows7原版iso文件,点击下拉框,会自动提取install.wim并列出各种版本,选择要安装的windows7版本,比如windows7旗舰版,后面的8.03GB是安装该系统所需最少空间;
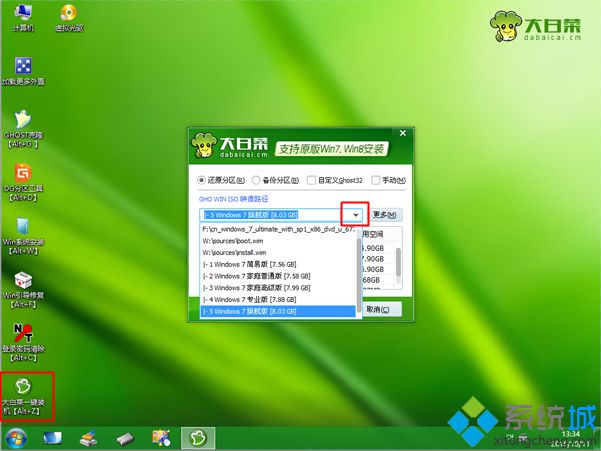
6、选择安装版本之后,点击“还原分区”,选择原版windows7安装盘符,这边选择C盘,或根据大小和卷标选择,点击确定;
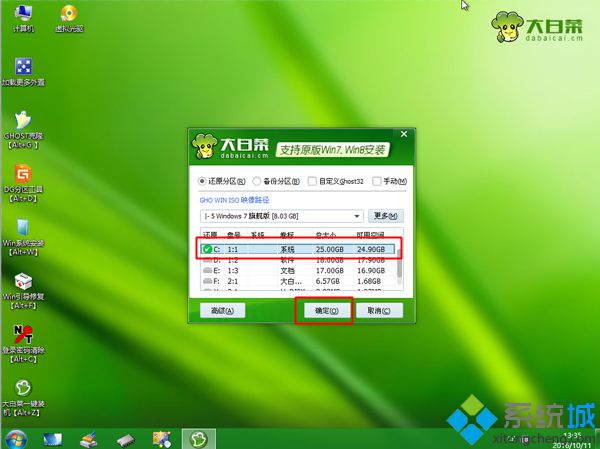
7、弹出这个对话框,点击确定,开始执行windows7原版系统文件安装到C盘的操作;
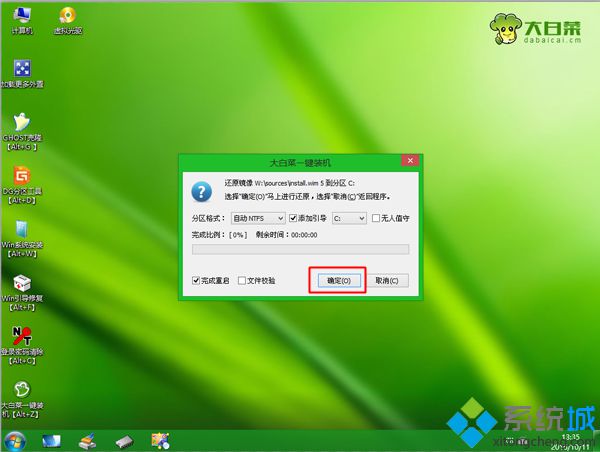
8、等待5-8分钟操作完成,弹出对话框,点击是立即重启,这边重启的时候拔出U盘;

9、重启进入这个界面,开始执行windows7原版系统设备和组件安装过程;
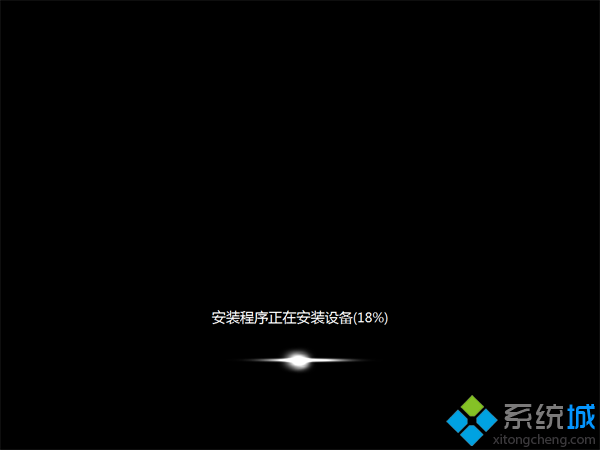
10、安装完成后,重启进入windows7原版系统配置界面,选择国家地区、语言等,点击下一步;
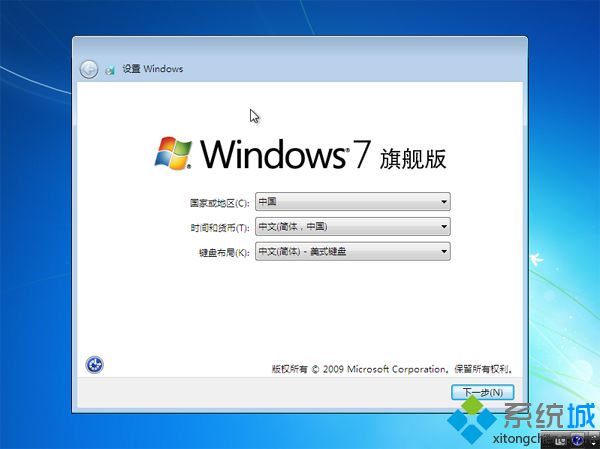
11、输入用户名,比如系统城,下一步,密钥选择跳过,后续的配置过程根据提示操作;
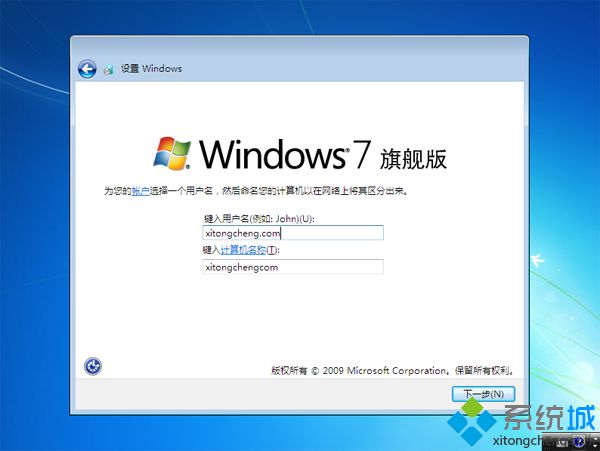
12、配置完成后进入windows7系统桌面,打开激活工具,点击激活,重启系统完成激活。
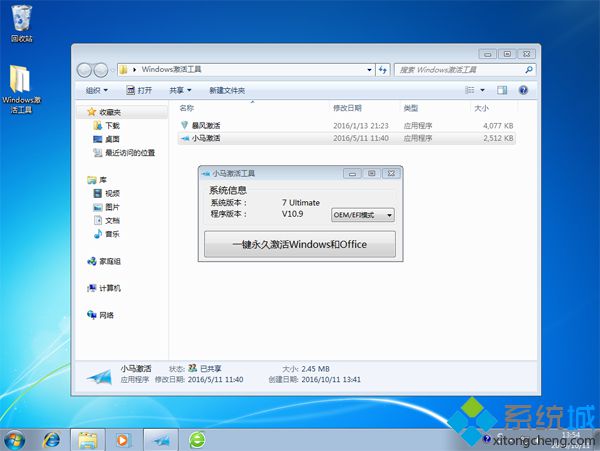
以上介绍的内容就是关于U盘安装win7原版系统iso镜像的方法,不知道大家学会了没有,如果有需要的朋友可以按照小编介绍的方法自己动手操作设置,希望可以帮助大家解决问题,谢谢!