笔记本电脑对从事IT的人是不可或缺的,然而不论是笔记本还是台式电脑系统都会出现一些问题,通常情况下都能够通过重装系统来解决,但是有很多用户对笔记本怎么重装系统方法并不了解,所以每次笔记本电脑出现问题总是会感到很麻烦,其实笔记本电脑重装系统很简单,只是大家平时忙于工作并没有去了解笔记本怎么重装系统方面的知识,今天小编就教大家一个怎么重装win7系统最简单的教程,大家可以利用这个教程来解决笔记本怎么重装win7系统的困扰。
怎么重装win7系统最简单方法:
1、在一键重装系统官网下载一个白云一键重装系统软件,然后打开软件,点击一键极速重装win7系统。
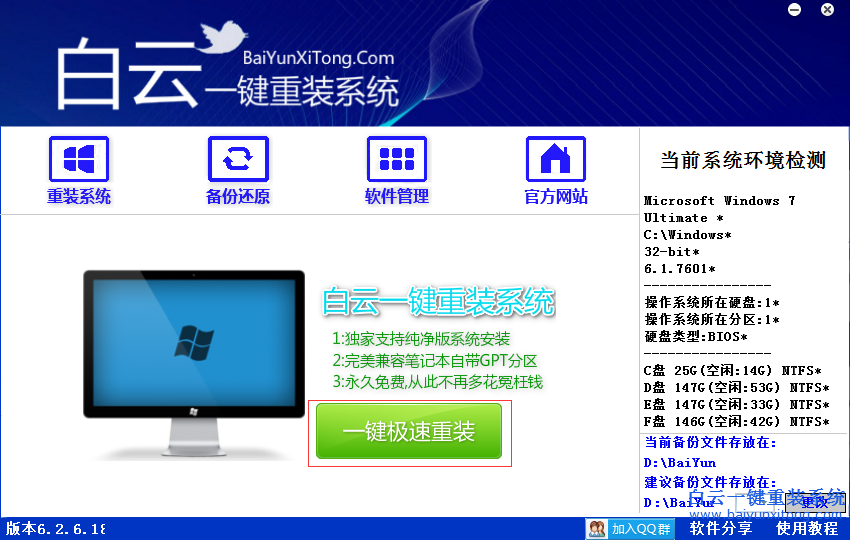
2、选择适合笔记本重装系统的版本,比如选择重装windows7系统。
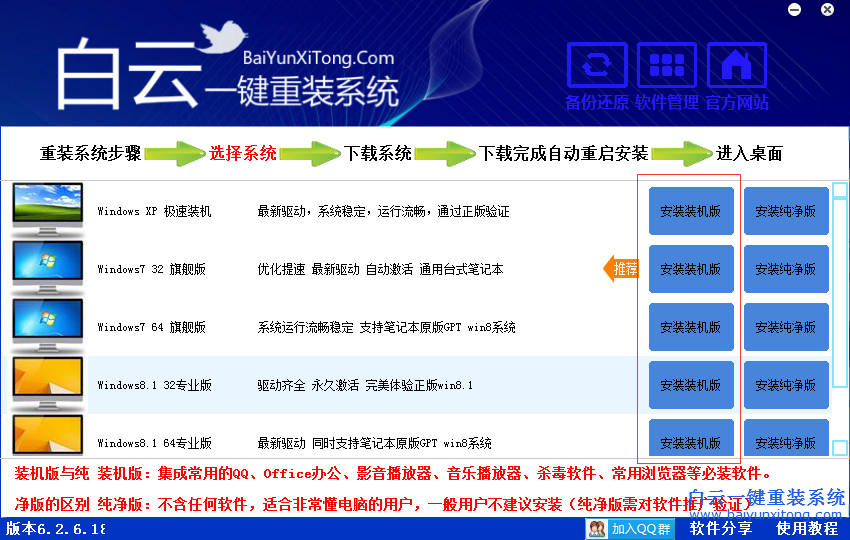
3、点击安装win7系统装机版之后会进入重装系统下载过程。

4、win7系统下载完成后电脑会自动重启,然后将会进入笔记本重装win7系统的过程,那么这个过程我们需要怎么做呢?其实我们什么都不用管,只要安静的等着笔记本重装win7系统完成进入桌面即可。
以上方法就是笔记本怎么重装win7系统最简单的方法,当然这个方法仅限于安装GHOST WIN7系统,如果你想给笔记本电脑重装原版win7系统,那么应该怎么安装呢?请接着笔记本怎么重装系统教程往下看。
笔记本怎么重装系统教程二:
1.我们到msdn下载windows7系统文件,然后解压到D盘,运行目录内的SETUP.exe文件,出现如下图界面

2.点击“开始安装”按钮,进行系统安装

3.勾选“我接受许可条款”,单击“下一步”按钮
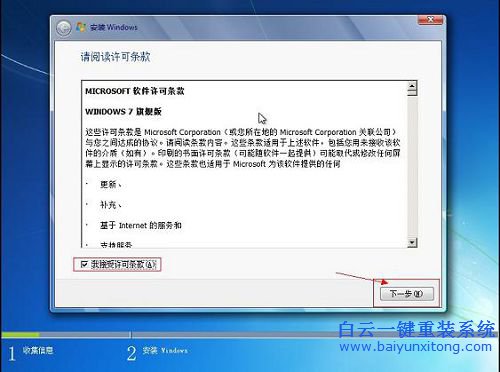
4.选择“自定义”安装,如果你以前的笔记本电脑系统没问题,可以选择升级,不过需要很长时间,所以建议选择自定义安装
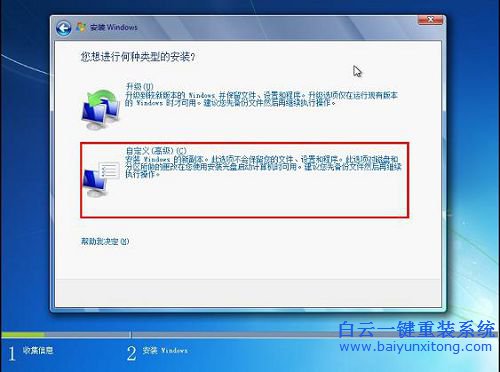
5.选择电脑重装windows7系统安装分区,选择安装到主分区内
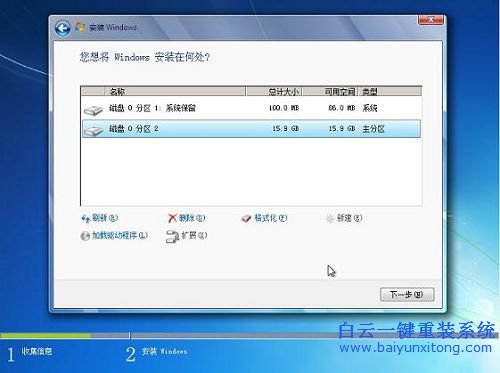
6.后面我们根据界面提示进行输入操作和点击下一步,需要注意的是如果没有win7下图秘钥那么我们直接点击下一步跳过进入win7系统后再通过win7激活工具激活系统即可。
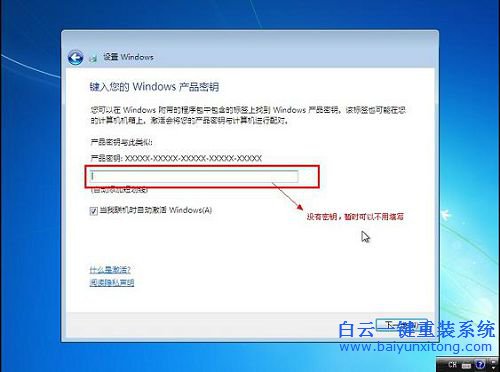
7.通过各种设置后笔记本电脑会重启,重启后将进入一个全新的windows7系统
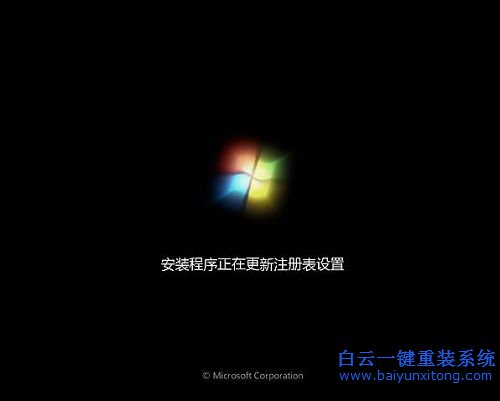
以上方法就是笔记本电脑怎么重装windows7系统原版的方法,相信大家通过阅读以上方法后一定能够快速的完成笔记本重装系统相关操作!