win7旗舰版虽然是当前最稳定的操作系统,但是如果使用不当就会出现故障,此时win7旗舰版就需要重装,很多用户还不知道如何重装win7旗舰版,重装win7旗舰版方法非常多,包括一键重装win7旗舰版,U盘重装win7旗舰版等等,这边小编跟大家分享U盘重装系统win7旗舰版的详细教程。
重装提示:重装系统会删除C盘和桌面文件,大家必须在重装前备份好重要的文件,win7旗舰版分为32位(x86)和64位(x64)两种版本,一般3G及以下内存选择32位,4G及以上内存选择64位系统。
对于新手来说怎么重装系统是一个非常头疼的问题,不过不必担心,下面我给大家讲解一下使用云骑士装机大师一键重装系统win7教程。
1、首先到官网下载云骑士一键重装系统软件
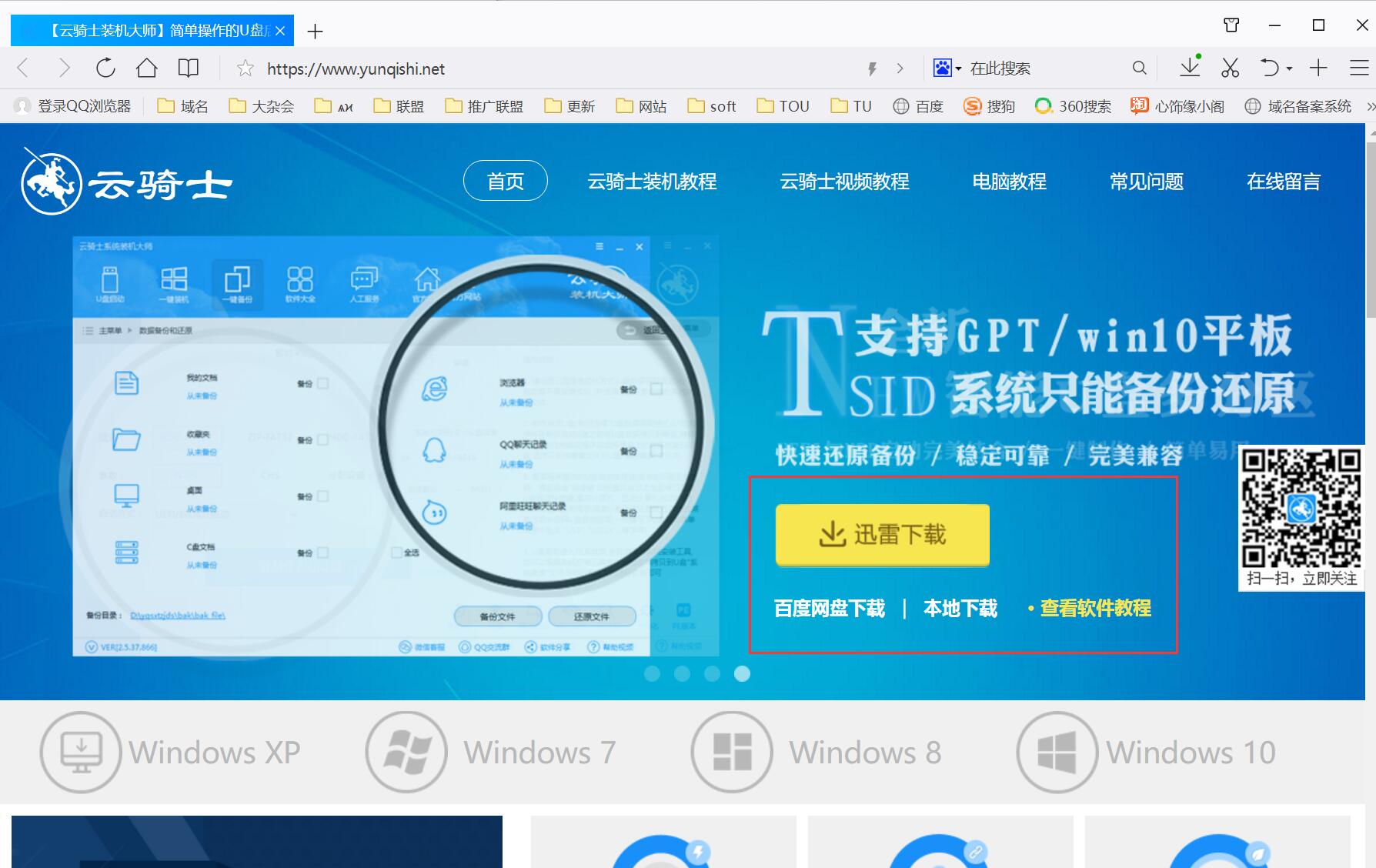
2、然后打开云骑士装机大师,打开云骑士装机大师后点击软件上方的一键装机
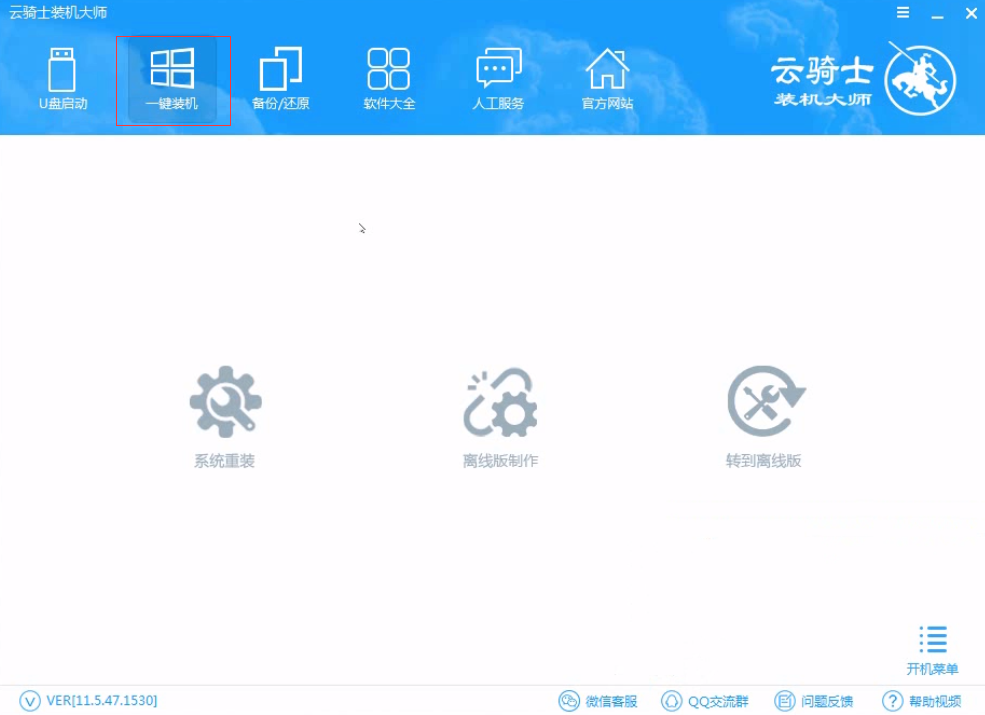
3、选择最左边的系统重装
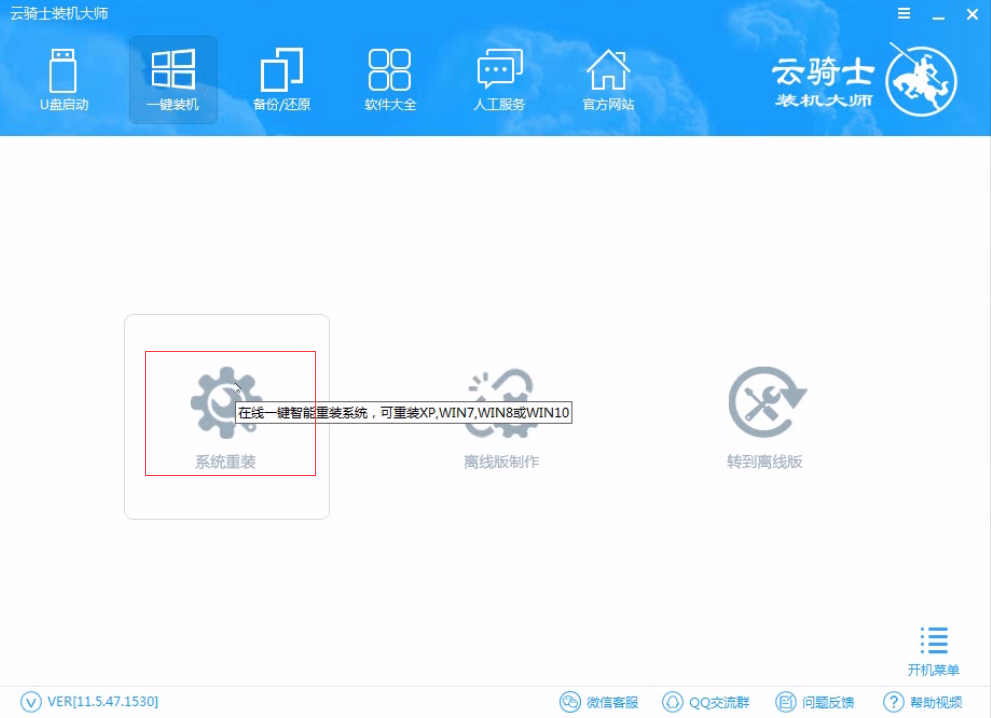
4、云骑士会优先检测本地环境是否符合装机条件 ,检测完成后点击下一步
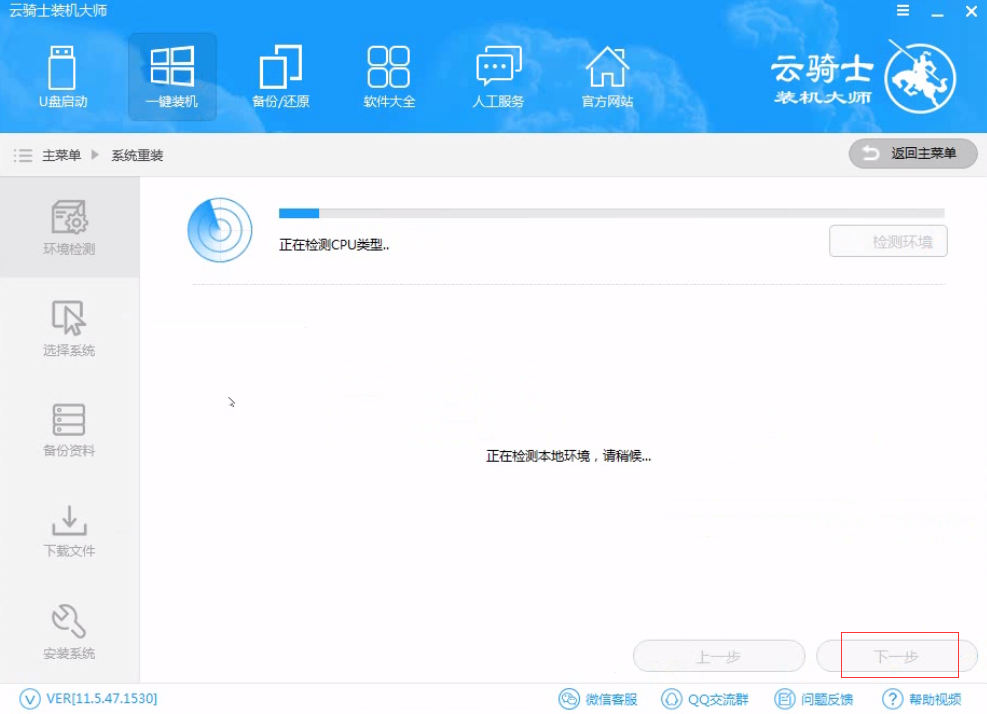
5、然后我们进入选择系统 ,在这选择微软官方原版
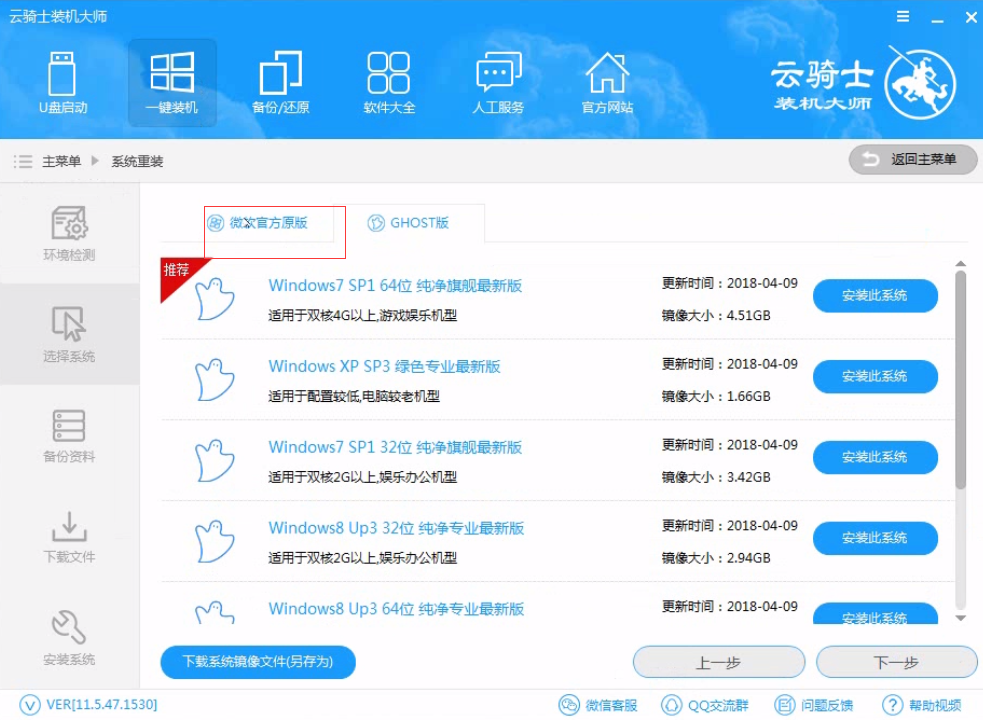
6、再选择WIN7 64位系统
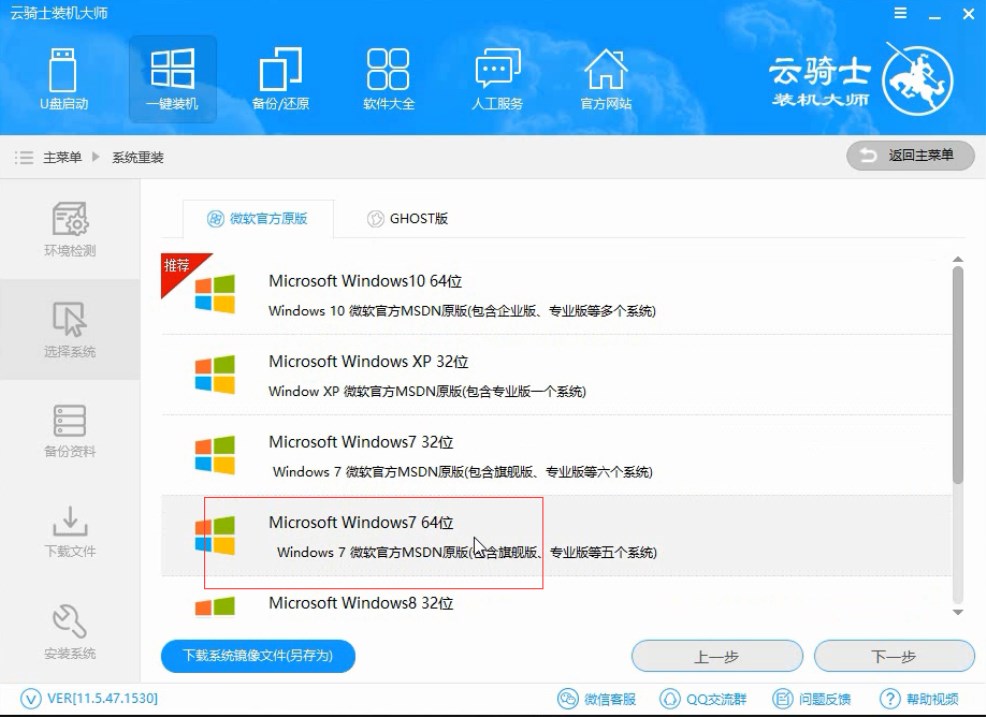
7、在弹出的下拉菜单中选择旗舰版
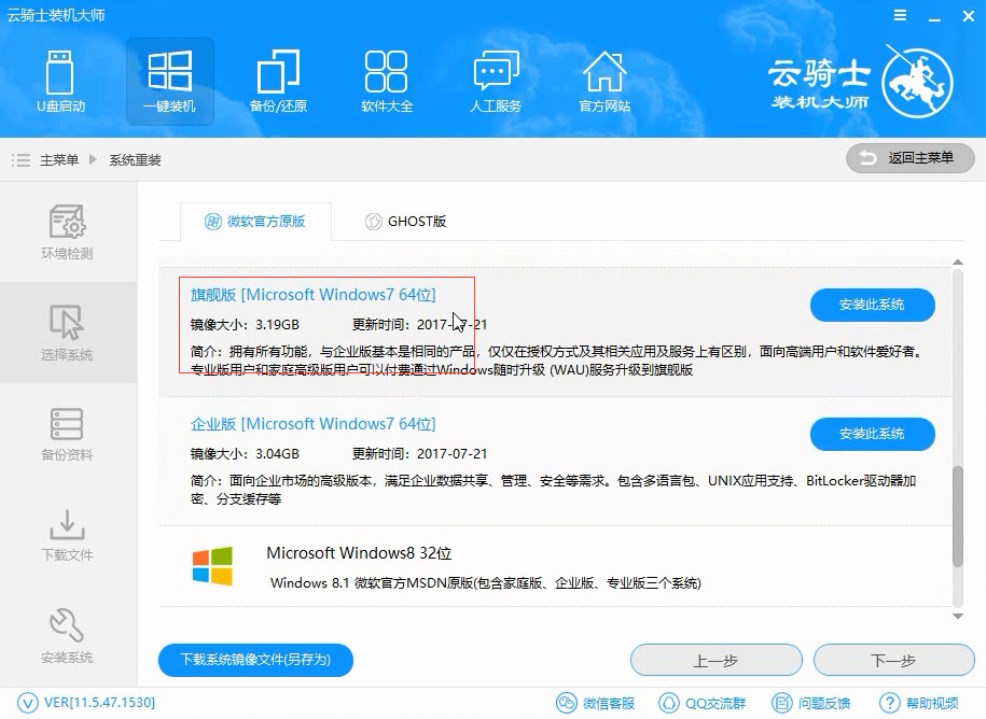
8、接着在资料备份资料里可以根据自己的实际需求进行选择,因为重装以后C盘文件会丢失,所以有重要的资料文件务必要备份,选择完成后点击下一步
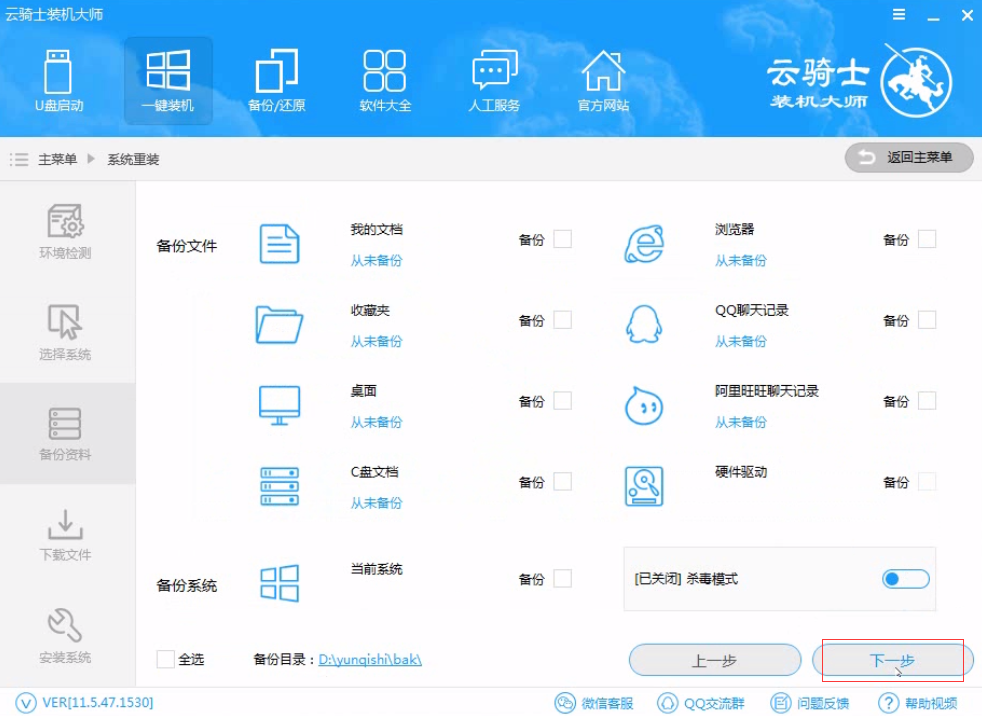
9、在弹出完成提示框,点击安装系统,在这里下载的系统文件较大 大家耐心等待

10、从这里开始用户就不用再进行操作了 云骑士会自动完成重装
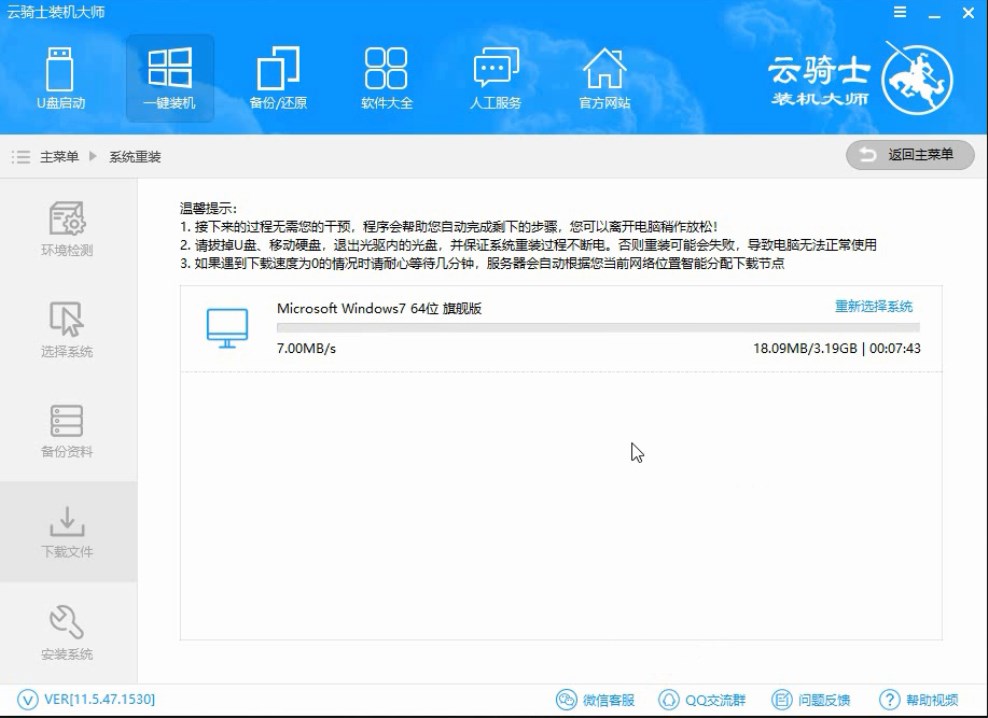
11、系统下载完成后云骑士将会进行第一阶段的安装
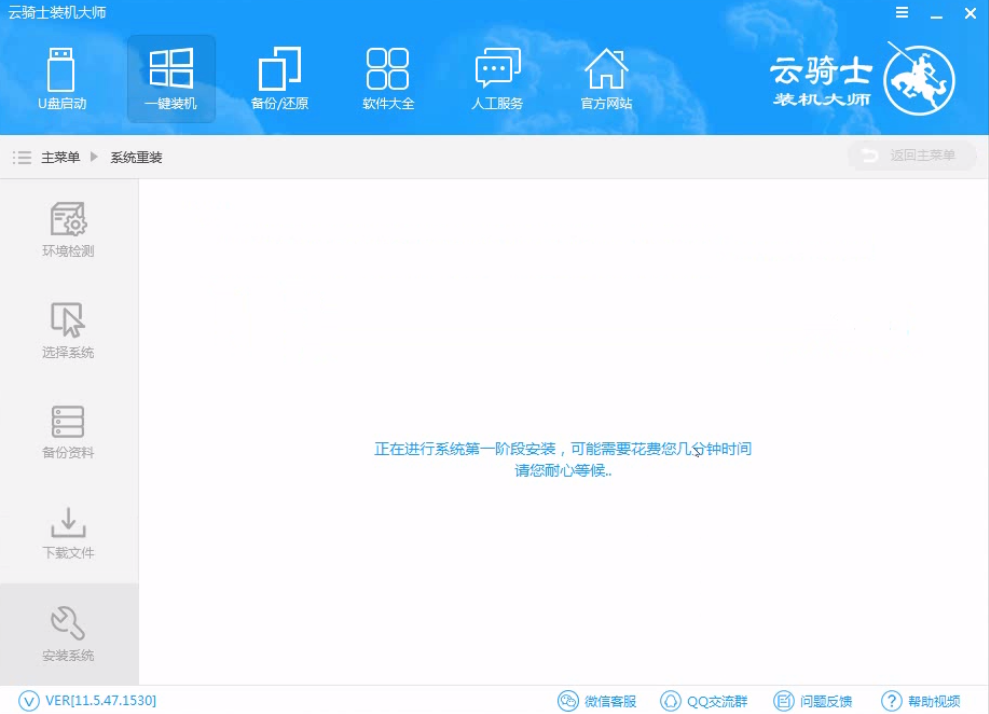
12、完成后会自动重启进行系统重装
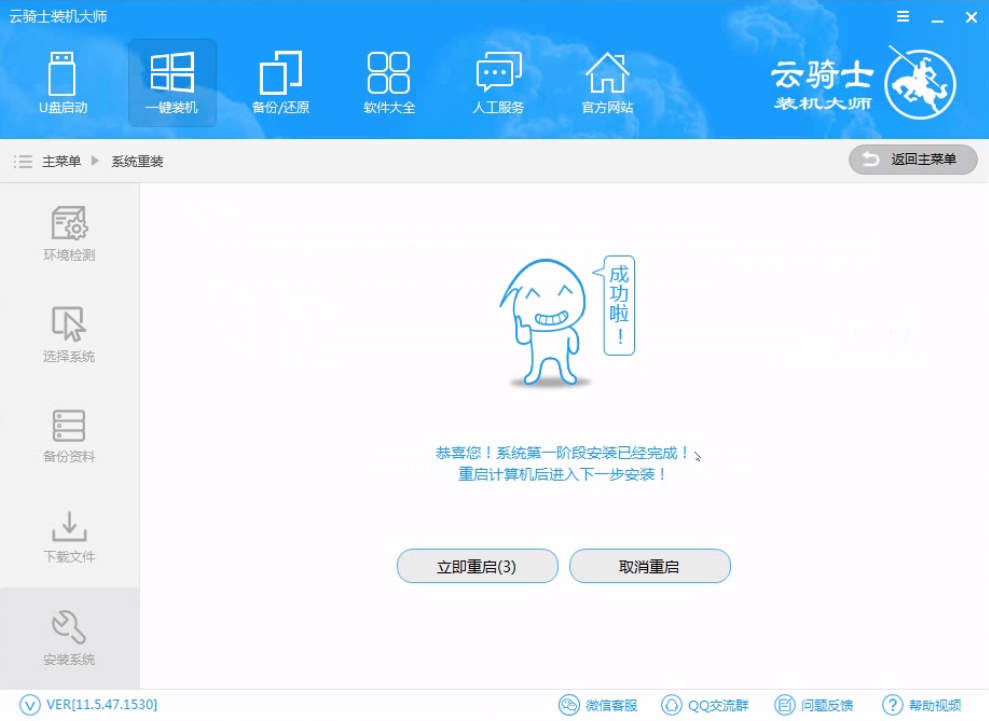
13、然后会进入DOS界面
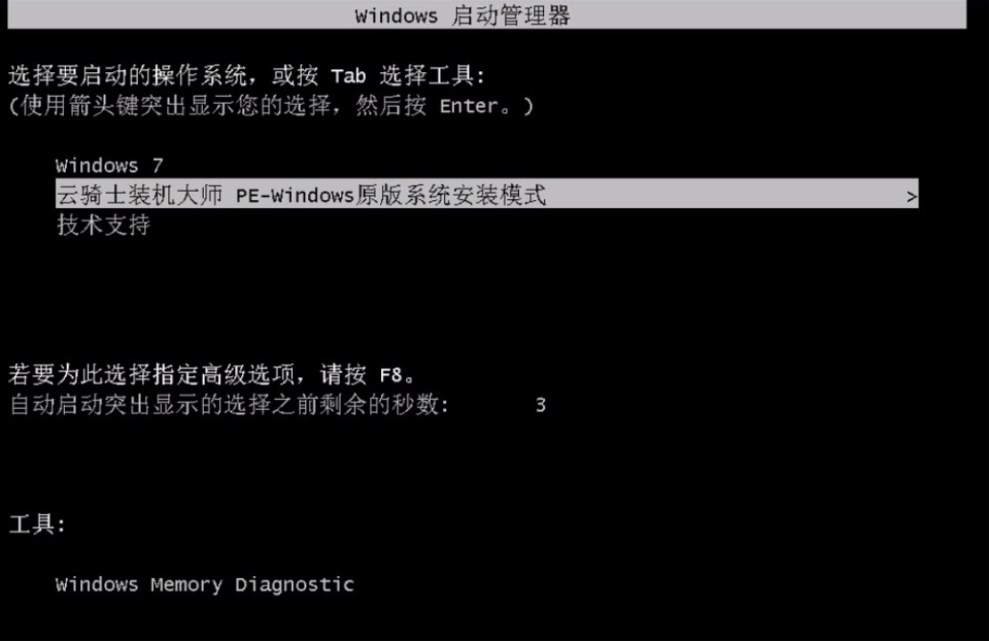
14、云骑士装机大师会自动进入PE系统进行安装
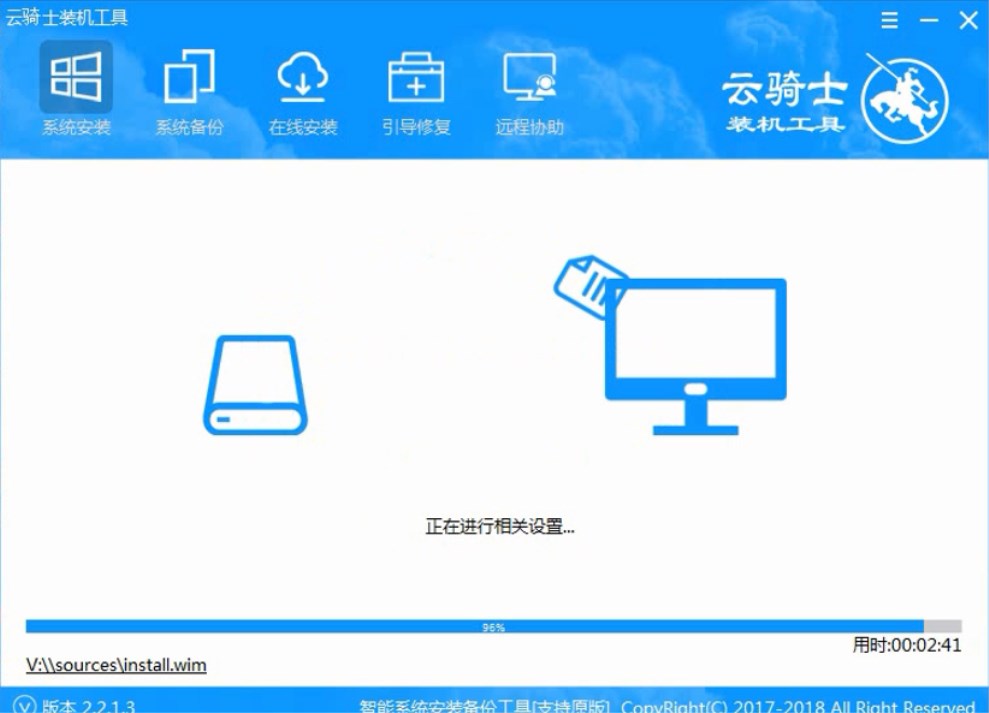
15、安装成功以后 系统会自动重启进入win7安装界面

16、在这里我们稍作等待系统就安装完成了
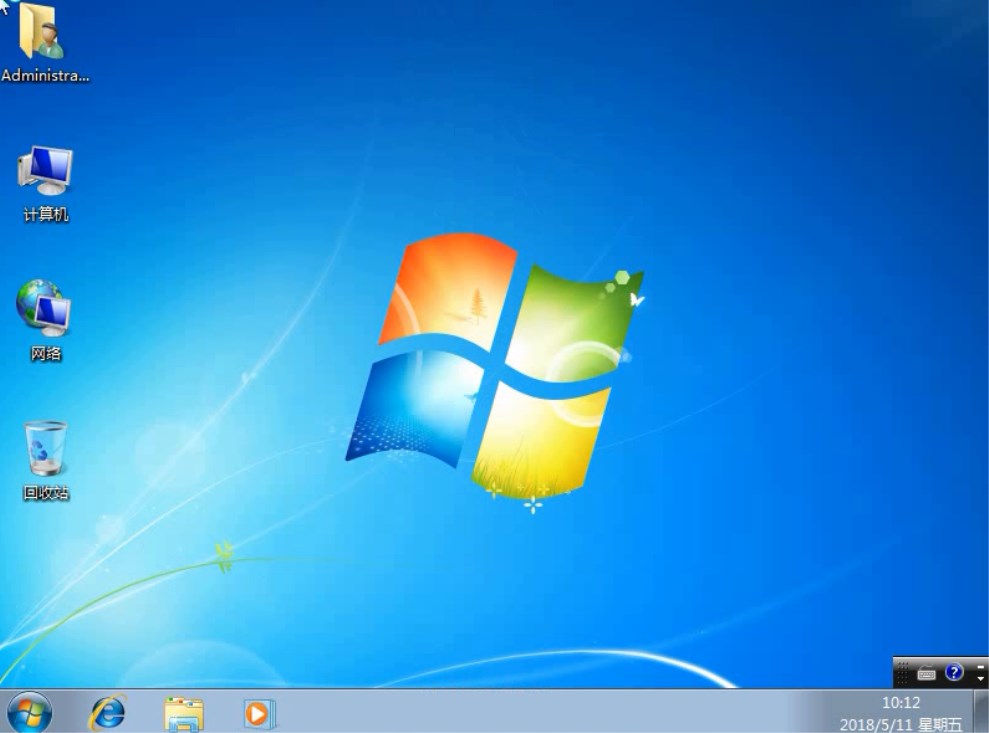
到此云骑士装机大师重装系统win7就完成了。