使用win7系统的过程中,经常需要对USB选择性暂停设置挂起以省电进行设置。其实win7系统USB选择性暂停设置挂起以省电的设置方法非常简单,下面小编教你win7系统usb选择性暂停设置教程。
使用电脑的时候,有时会为了节省电量会在我们不用电脑的时候设置休眠,而在win7系统中USB默认接口是在一定的时间不会让其进入休眠状态的,其实出现这种故障如何解决呢?其实只要将win7中的电源管理选择为“USB选择性暂停设置”就可以解决,下面小编教你win7系统usb选择性暂停设置教程。
win7系统usb选择性暂停设置教程:
1:依次点击“开始/Windows系统/控制面板”菜单项
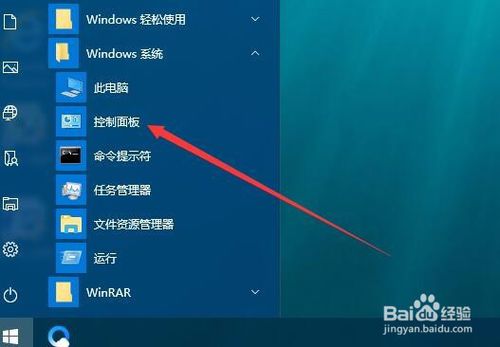
2:在打开的控制面板窗口中,我们点击“硬件和声音”图标
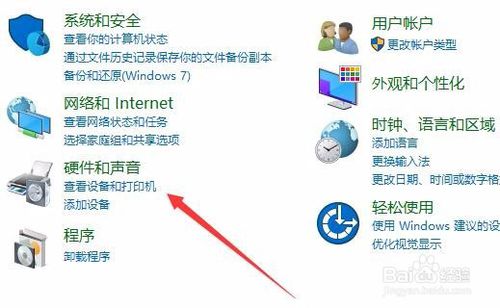
3:在打开的新窗口,我们点击“更改节能设置”快捷链接#f#
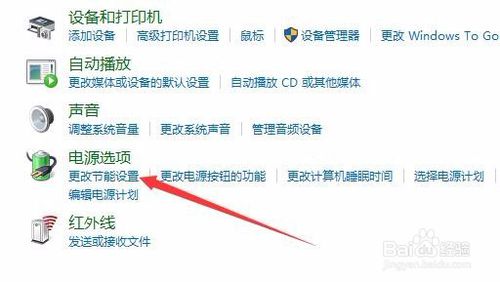
4:在弹出的“选择或自定义电源计划”设置页面中,点埚我们选择电源计划后面的“更改计划设置”快捷链接
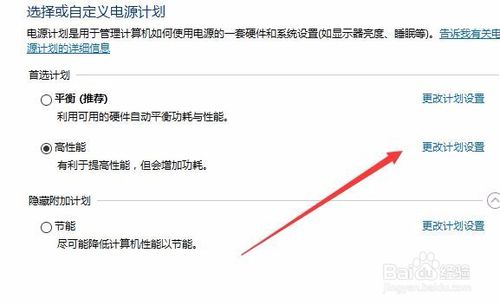
5:在弹出的新的窗口中,我们点击“更改高级电源设置”快捷链接

6:这时会打开电源选项窗口,在这里我们找到“USB设置”一项,并点击展开该项
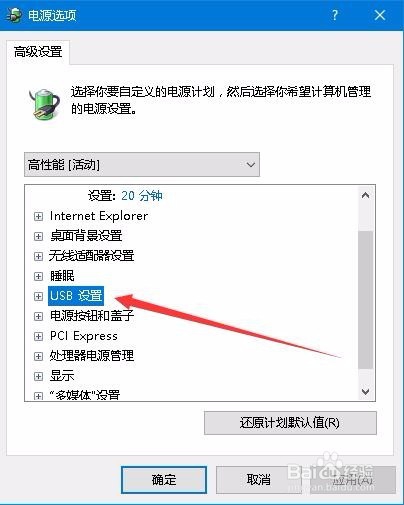
7:在展开的USB选择性暂停设置一项中,点击下面的下拉按钮,在弹出菜单中选择“已启用”一项,最后点击确定按钮,这样以后USB端口就会选择性的暂停设置了。
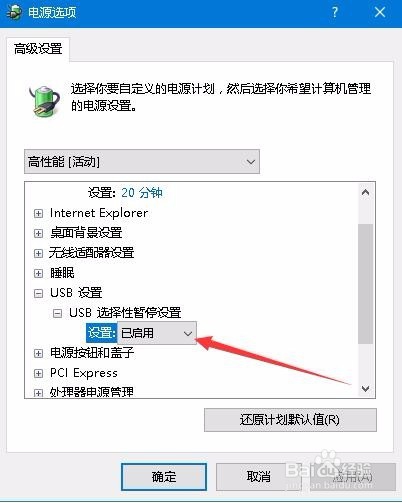
以上就是win7系统usb选择性暂停设置教程介绍了,希望对大家有所帮助。