Word是大家常用的一个文档工具,Word的功能很强大。但是有不少使用Win7系统的用户,发现当要打开某一个比较大的文档的时候,反应速度特别慢需要很长时间才能够打开。怎么办?要如何解决呢?那下面就随小编一起去看看Win7打开Word很慢的解决方法。
方法如下:
方法一:修改Word的打开路径(XP可用)
1、这个方法主要是从源头上进行提速,具体的原理是就是把N条线性的规则改为一条。简而言之就是多条路径归一化。但是这个方法仅仅针对XP系统的,Win7目前还不进行支持,如果想实现需要借助第三方软件。
2、在资源管理器--工具--文件夹选项--文件类型中选中扩展名为DOC,
3、点击“高级”-选择“打开”-点击“编辑”-在“用于执行编辑的应用程序中”在/n的后而加上“%1”(注:一定要添上空格及“”号)例如:“D:/Program /Microsoft Office/OFFICE11/WINWORD.EXE” /n “%1” /dde 。注意一定是这个顺序,其它顺序都是不对的。取消“使用DDE”前的钩,点击确定后,你的WORD打开速度就会提高很多,没有延迟了。同理,EXECL就是选择扩展名为XLS,用相同的方法在/e的后而加“%1”,并取消“使用DDE”前的钩。
方法二:取消宏病毒扫描程序的运行过程
1、office安装了公式编辑器Mathtype,导致打开word时出现“正在运行病毒扫描”,就会影响了打开速度。因为安装了Mathtype,会在Office 的安装路径中装上自动启动的WORD模板的程序,每次打开Word文件时,就会以这个模板的默认方式打开,就会启动WORD时Office自带的宏病毒扫描程序就会自动进行病毒扫描,开启这个自动扫描需要费时比较久,因此要把这个宏病毒扫描程序取消运行。
2、以下是步骤:(以Word2007为例)
3、打开“Word”文档,在左上角的菜单选项栏里,找到最下面一行,点击“Word选项”
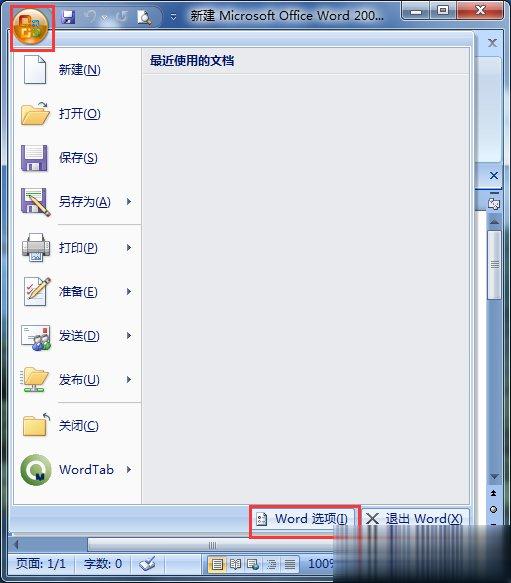
4、打开的对话框中,在左侧的菜单栏中点击“加载项”。在加载项下,最下面的管理下拉框中选择“模板”,然后点击“转到”。
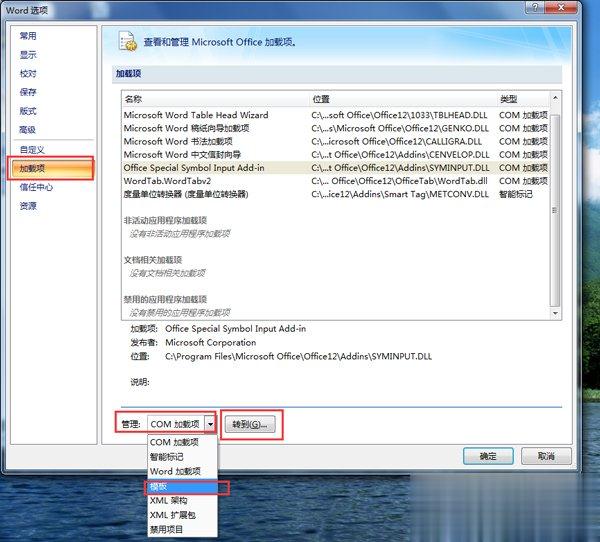
5、就会跳出一个模板类别的对话框,在中,将和Mathtype相关的选项都取消勾选。
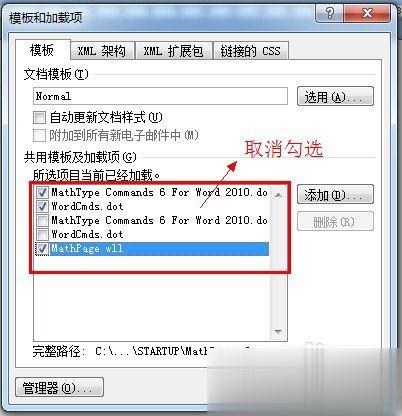
6、如果不行,则可以找到office的安装文件夹,找到“office12”文件夹里面有个以“STARTUP”命名的文件夹。(以我的电脑为例是在C:\Program Files (x86)\Microsoft Office\Office12\STARTUP——地址因人而异。反正是在office的安装文件下。),将这个文件夹的MathPage和MathType两个文件删除。

7、PS:如果找不到该文件,可以尝试打开隐藏的文件看看,具体的方法是,点击菜单栏“工具”,在下拉框里点击“文件夹选项”
8、打开文件夹选项中的“查看”选项卡,里面找到“隐藏文件和文件夹”,选择“显示隐藏的文件、文件名和驱动器”,点击确认应用即可。
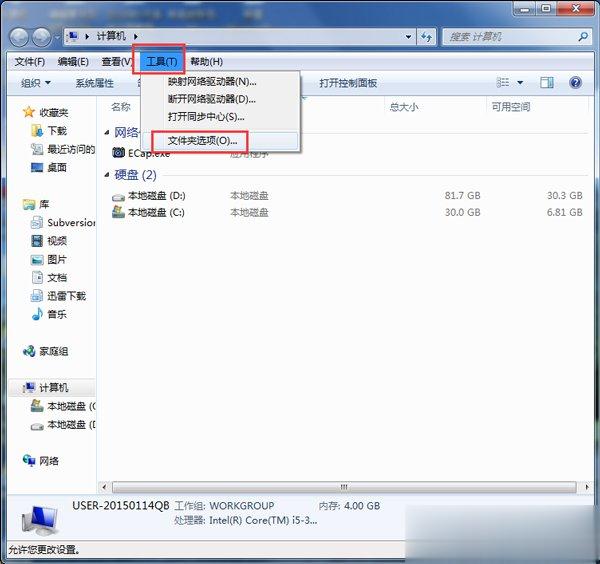
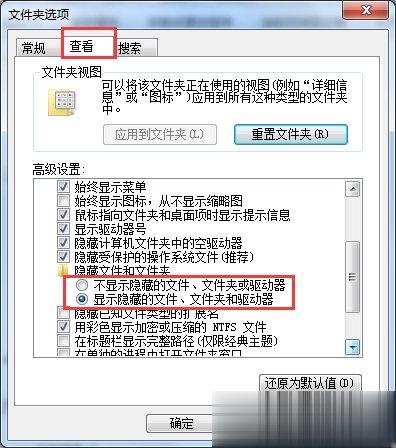
方法三:取消Word自动链接网页并更新内容
1、在Word中,提供了一些帮助网页链接和内容更新,当我们打开Word时就会自动链接网页并更新内容,造成时间的浪费。因此我们可以取消打开word的时候提供的帮助网页链接和内容更新,具体的步骤如下:
2、打开“word”文档,在左上角的菜单选项栏里,找到最下面一行,点击“word选项”

3、打开的对话框中,在左侧的菜单栏中点击“高级”。在高级选项卡里,找到“常规”,将里面“打开自动链接”的勾取消。
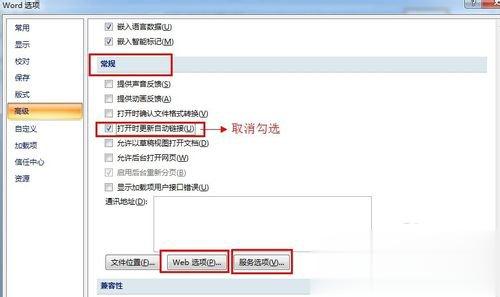
4、点击第2个步骤图中的“服务选项”,按照下图进行选择和设置:
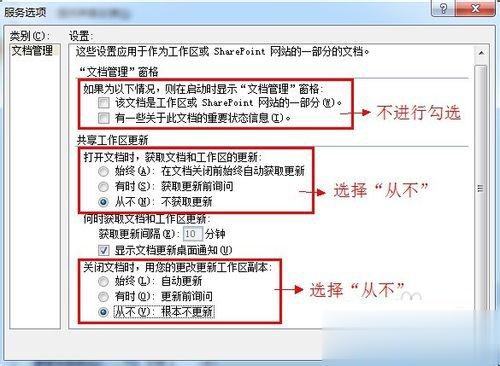
5、点击第2步骤图中的“web选项”,选择“文件”选项卡,按照如下图进行设置:
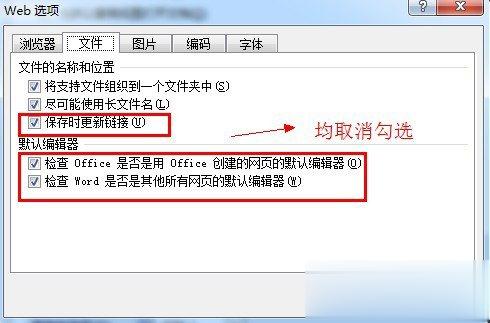
方法四:取消word的拼写检查功能
1、这个方法针对的是打开已有内容的文档很慢而打开空白文档比较快的情况。word的拼写检查功能,会在word打开的时候进行拼写检查,如果内容篇幅较长,占用的时间就会先对多些,如果想word更快,可以尝试取消word的拼写检查功能:
2、具体的步骤:
3、打开“word”文档,在左上角的菜单选项栏里,找到最下面一行,点击“word选项”

4、打开的对话框中,在左侧的菜单栏中点击“自定义”。在自定义菜单选项下,设置“从下列位置选择命令”为“不在功能区中的命令”。
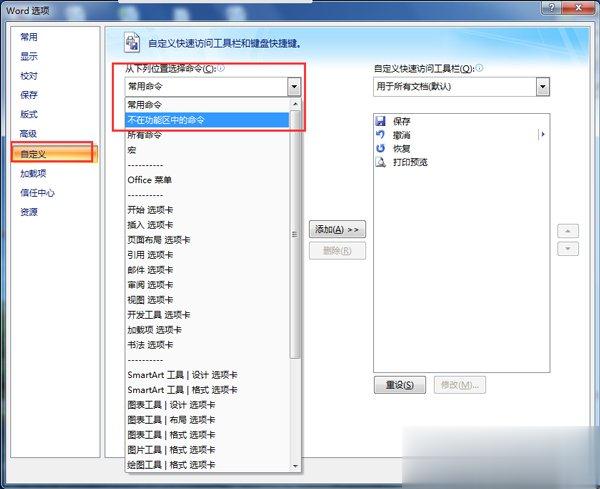
5、滚动并选择“拼写检查”。单击“添加”-“确定”。
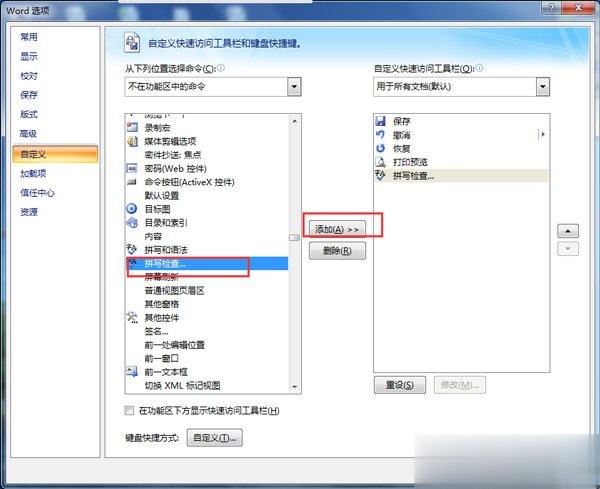
方法五:重设网络打印机或者重设打印机
1、如果安装了网络打印机,则先断开网络检查下,word如果提高了打开速度,则说明问题在网络打印机上,这时需要把默认打印机重设一下,或重装一下打印机。
2、具体的步骤:
3、在“控制面板”,打开“设备和打印机”
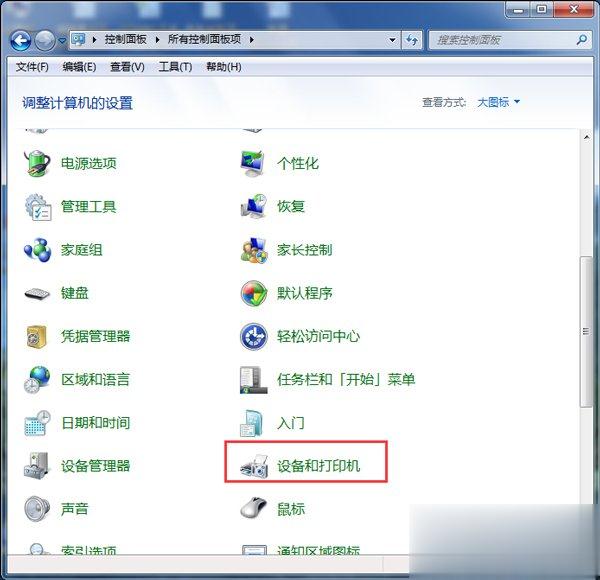
4、在空白处,右键点击,在菜单栏里选择“添加打印机”,打开添加打印机向导窗口。
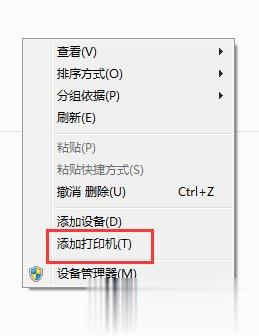
5、选择“添加本地打印机”,然后点击下一步。
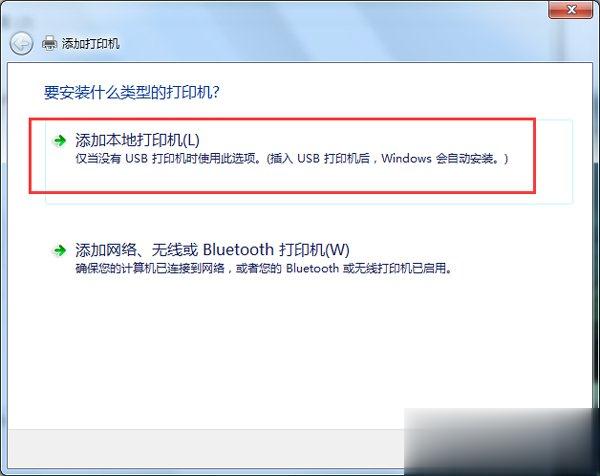
6、单击“创建新端口”,然后单击端口类型选项中单击“Local Port”。
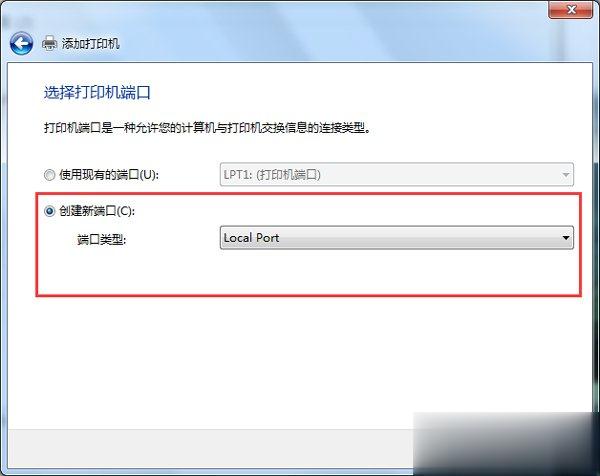
7、在端口名框中,键入以下格式的打印机的路径,其中 server 是打印服务器的名称,而 printer 是打印机名:// server / printer
8、添加LOCAL PORT时,会提示那个端口已经存在。则在添加打印机和传真那里点击空白处,右键――服务器属性,把本地端口、网络端口和驱动程序全部删完。按照表中的步骤,一步一步进行。
方法六:清理系统插件或者注册表
电脑中的插件或者某些注册表影响了word,使得word的打开速度下降,这时候你清理下电脑的插件或者注册表,不仅提高了电脑的速度,也能提高word的速度。
这里就不细讲过程了。
方法七:重装office—重装系统
1、这是最后的方法,如果上述6招不行,则就最后一步了:
2、重装office。重装前要彻底清理电脑里存储的各类插件或者是工具集,保证是干净的环境重装,否则很多插件类的问题还在,依旧无法解决问题。一定要强力彻底地清理。
3、重装系统:如果重装office还是很慢,那很不幸,要重装系统了。
关于Win7打开Word很慢的解决方法就给大家详细介绍到这里了。当你也发现了打开Word文档需要很长时间的话,就可以通过上面的方法去解决,相信可以帮助到大家的。