电脑安装上Win7系统,在使用过程中会遇到一些问题。比如最常见win7网络连接出现红叉但能上网,相信好多人都遇到此问题,也不知道怎么回事?虽然不影响正常上网,但是看到网络连接上有红色叉叉,看起来就不舒服。出现这样问题可能是系统网络连接方面的驱动没安装或者安装了出现问题,不管什么原因,下面一起看看解决方法。
具体方法如下:
1、 找到桌面上的计算机图标,选择并右击它,然后在弹出的各项中选择并点击“管理”;

2、之后弹出计算机管理窗口,我们在窗口的左边栏依照计算机管理(本地)、系统工具、性能往下找,在性能下面我们会看到有“设备管理器”,我们选择并单击这个“设备管理器”;

3、然后在计算机窗口的右边栏会弹出设备管理器的具体分支项,我们找到“网络适配器”并点击它前面的三角形图标来展开这个“网络适配器”;
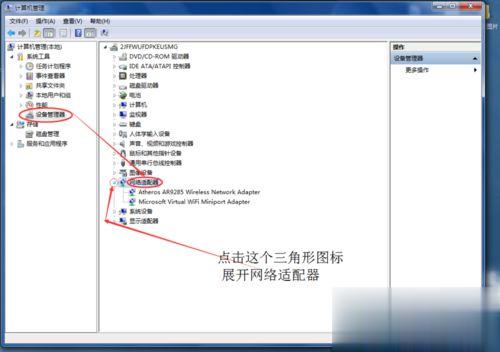
4、接下来我们会看到“网络适配器”下面有网卡的驱动程序,我这里有两个,我们先右击第一个网卡驱动程序选择并点击卸载,之后会弹出确认设备卸载的对话框,我们只用点击确定按钮,“删除此设备的驱动程序软件。”前的方格禁止点击。如果经过此操作后网络适配器下还有其他网卡驱动程序,还是按照这种方法卸载它们;
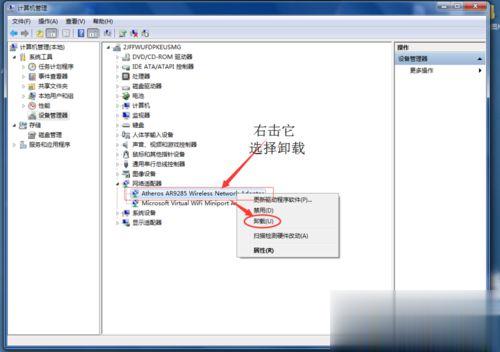
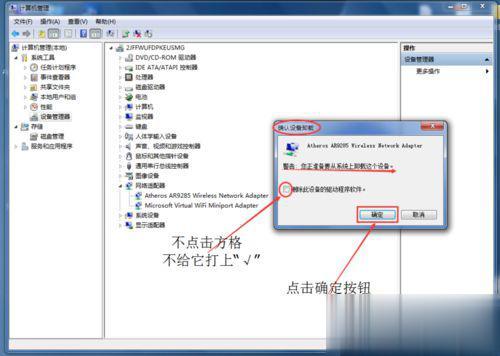
5、最后先点击计算机管理窗口下的菜单项-“操作”,再在弹出的选项中选择并点击“扫描检测硬件改动”。然后我们会发现电脑正在重新安装刚才卸载掉的网卡的驱动软件。当网卡的驱动软件安装成功后,我们会发现电脑的网络连接图标上的红叉消失了!这个问题至此成功地解决了。
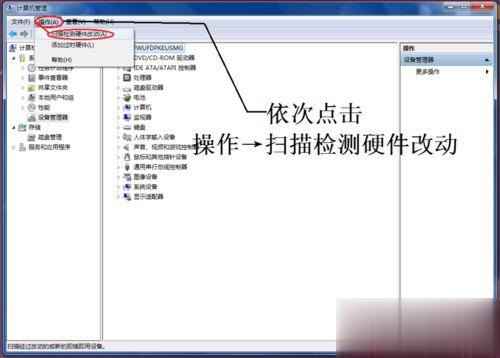
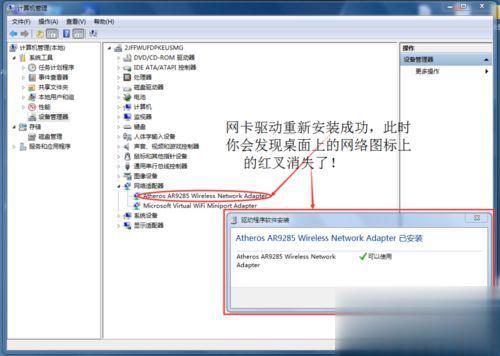
本教程内容就是win7网络连接出现红叉但能上网的解决方法,简单设置之后,网络连接图标就恢复正常了,也不会出现红色叉叉了。